Добавление шагов
Используйте шаги для разбиения больших задач вниз на меньшие и более мелкие части, которые можно использовать для действий.
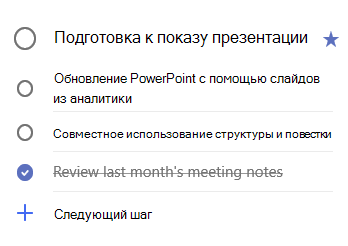
Чтобы добавить шаг, выполните указанные ниже действия.
-
Щелкните задачу, чтобы открыть представление подробных сведений, выберите + Добавить шаги начните вводить следующий шаг.
-
Когда все будет готово, нажмите кнопку ENTER на клавиатуре, чтобы сохранить и закрыть.
Для обеспечения возможности отслеживания счетчик под именем каждой задачи отображает общее количество шагов, которые содержатся в задаче, и количество выполненных на данный момент.
Добавить важность
Добавьте приоритет задачам, другое важные задачи в каждом списке. После избранных вы сможете просмотреть все задачи, присвоенные приоритетами, в важном интеллектуальном списке. Вы также можете отсортировать каждый список по важности, чтобы задачи избранных автоматически перемещались в начало списка.
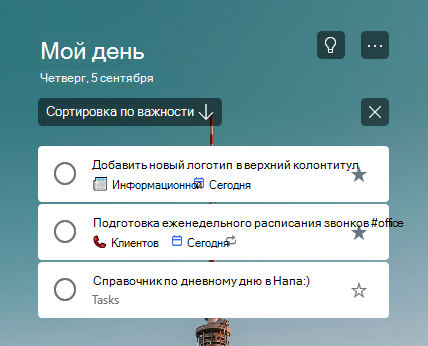
Добавление заметок
Если у вас есть дополнительные сведения, которые вы хотите добавить в свою задачу, вы можете Добавить заметку. Выберите задачу, чтобы открыть детальный режим, и нажмите или щелкните в заметке, чтобы выделить ее. После выбора вы можете ввести дополнительные сведения. Завершив настройку, нажмите кнопку сохранить или Готово.
Добавление тегов
Размещайте задачи по разным спискам, добавляя хэш-Теги (например, #work или #school) к именам задач. Вы можете добавлять теги при создании задач или при редактировании.
Вы можете быстро просмотреть все задачи, заметки и инструкции, которые имеют доступ к тегу, выделив этот тег или выполнив поиск в строке поиска.
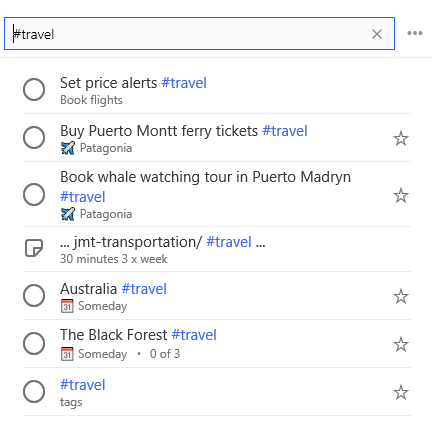
Добавление заметок
Если у вас есть дополнительные сведения, которые вы хотите добавить в свою задачу, вы можете Добавить заметку. Выберите задачу, чтобы открыть детальный режим, и нажмите или щелкните в заметке, чтобы выделить ее. После выбора вы можете ввести дополнительные сведения. Завершив настройку, нажмите кнопку сохранить или Готово.
Для поддержки форматированного текста, чтобы можно было создать нумерованный список или применить к заметкам полужирное начертание, курсив или подчеркивание.
Сочетания клавиш
|
Действие |
Сочетание клавиш |
|---|---|
|
Применение полужирного начертания к тексту |
CTRL+B |
|
Применение курсивного форматирования к тексту |
CTRL+I |
|
Применение подчеркивания к тексту |
CTRL+U |
В настоящее время этот параметр доступен только в Интернете.
Добавление категорий
Если вы используете Outlook и хотите упорядочить задачи, вы можете классифицировать задачи и просматривать их в списках. Вы можете распределять задачи по категориям, используя один и тот же набор категорий в Outlook.
Чтобы назначить категорию задаче, выберите ее, нажмите кнопку выбрать категориюи выберите категорию, которую вы хотите использовать. Задачу можно назначить нескольким категориям.
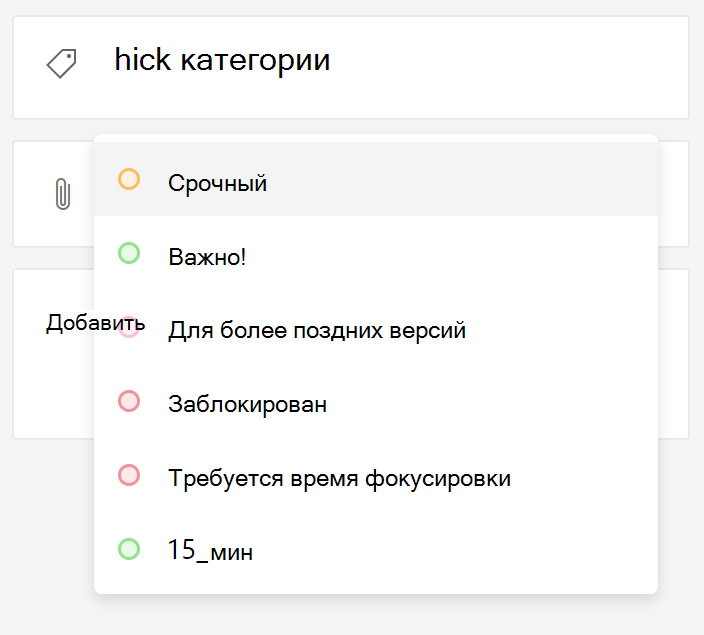
Вы увидите все категории, к которым вы применили задачу в представлении списка.

Чтобы удалить категорию, щелкните значок X на метке категории или переместите курсор в выбранную категорию и удалите ее.

Вы можете создавать новые категории в Outlook. Дополнительные сведения о создании и изменении категорий в Outlook.
Категории для задач из помеченных сообщений электронной почты
Задачи, созданные по электронной почте, помеченные на или после апреля 27, 2020 будут иметь те же категории, что и для отмеченного вами электронного письма. Эти категории синхронизируются между задачами и электронной почтой, поэтому нужно изменить категорию в одном месте, чтобы она была обновлена в другой.
Задачи, созданные по электронной почте, помеченные до 27 апреля, 2020 не будут обновляться, чтобы отобразить категории исходного сообщения. Вы можете обновить их в соответствии с категориями исходного сообщения, размечая и перемечая их исходную почту. Если вы назначаете новые категории для задач, они будут переопределять категории для связанной с ней электронной почты.










