Примечание: Эта статья выполнила свою задачу, и в скором времени ее использование будет прекращено. Чтобы избежать появления ошибок "Страница не найдена", мы удаляем известные нам ссылки. Если вы создали ссылки на эту страницу, удалите их, и вместе мы обеспечим согласованность данных в Интернете.
Чтобы изменить свойства столбца представления, выполните указанные ниже действия.
-
Войдите в конструктор.
-
Выберите представление списка, которое вы хотите обновить.
-
Откройте вкладку столбцы .
-
Установите флажки для полей, которые должны быть включены в представление.
-
Щелкните поле столбца, которое вы хотите обновить.
-
Задайте свойства, как описано в разделах ниже.
Предполагаемое действие:
Изменение меток заголовков столбцов
В начальном заголовке столбца используется имя поля формы, на которое указывает ссылка. Если имя поля является длинным, может потребоваться ввести более короткий заголовок для названия столбца.
-
Щелкните поле, для которого вы хотите изменить название столбца.
-
Введите новое имя в текстовом поле Метка заголовка .
Настройка ширины столбца
С помощью инструмента "списки" можно настроить стандартную автоматическую ширину или задать значения для настраиваемой ширины столбцов вручную либо в процентах от общей ширины представления, в пикселях или в точках.
Если для всех столбцов задано значение " автоматически", ширина любого столбца равна полной ширине представления, разделенного на количество столбцов. Если для одного или нескольких столбцов задана определенная ширина, то ширина столбца, для которого задано значение " автоматически ", равна значению, оставшееся до остатка представления (после группировки столбцов с настраиваемой шириной), деленному на количество оставшихся столбцов.
-
Щелкните поле, для которого нужно настроить ширину столбца.
-
Щелкните раскрывающееся меню Ширина столбца , а затем выберите нужный параметр.
-
Если вы выбрали вариант фиксированный, выберите нужный тип меры из раскрывающегося меню, а затем введите соответствующую пользовательскую меру.
Общее количество значений для числовых столбцов
Для любого типа поля, использующего числовые значения, например число или целое число, можно включить свойство столбца для суммирования значений в столбце и отобразить общее значение в представлении данных.
-
Щелкните поле, для которого нужно выполнить суммирование значений.
-
Проверка итоговых значений в этом столбце (только для числовых столбцов).
В приведенном ниже примере показан столбец, в котором суммируются значения.
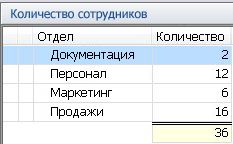
Настройка столбца для отображения промежуточных итогов
С помощью групповой сортировки можно настроить столбец представления для отображения промежуточных и итоговых итогов. В примере ниже показано представление, в котором все элементы группируются в соответствии с полем "Группа нектара", в котором суммируются значения для каждой отдельной группы и рассчитываются общие итоги всех групп.
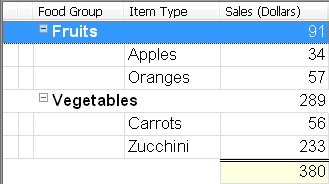
Отображение в столбце иерархии, когда строки разворачиваются
Этот параметр применяется к представлениям, которые содержат hierachies ответа. Представление должно содержать по крайней мере одну форму, которая настроена для создания ответов на выбранный элемент.
-
Щелкните поле, для которого требуется показать значок с изображением, если строки развернуты.
-
Установите флажок Показывать в этом столбце элемент иерархии, если строка может быть развернута.
Изменение положения столбцов в представлении
Вы можете изменить порядок, в котором столбцы полей выводятся в представлении, нажав кнопки навигации в окне Конструктор представлений.
-
Чтобы переместить столбец полей в первую или крайнюю левую позицию, нажмите

-
Чтобы переместить столбец полей в последнюю или крайнюю правую точку, нажмите

-
Чтобы переместить столбец полей вверх (влево), нажмите кнопку

-
Чтобы переместить столбец полей вниз (вправо), нажмите кнопку

Добавление и удаление столбцов полей
Вы добавляете или удаляете столбцы полей в списке, проверяя их в списке полей.
-
Чтобы проверить все поля в списке, нажмите кнопку

-
Чтобы снять все поля в списке, нажмите кнопку

Примечание: Поля вложения не отображаются в этом списке. Тем не менее, вы можете установить флажок Показать столбец вложений на вкладке свойства , чтобы добавить столбец в представление списка, в котором отображается значок вложенного файла, когда элемент содержит вложенный файл.
Настройка параметров стиля
Вы можете настроить параметры стиля для текста, отображаемого в столбце представления или во всех столбцах представления.
-
Щелкните поле, для которого требуется настроить параметры стиля.
-
Нажмите кнопку выбрать... рядом с полем Шрифт .
-
Задайте нужные параметры стиля в диалоговом окне Шрифт и нажмите кнопку ОК.
В диалоговом окне " Шрифт " отображается образец выбранных параметров стиля, а в списке полей отображаются выбранные параметры стиля в столбце " Шрифт ".
Примечание: Инструмент «списки» не поддерживает настройку эффекта зачеркивания для столбца.
-
Если вы хотите, чтобы все столбцы представления рассматривают эти параметры стиля, нажмите кнопку Применить ко всем столбцам.










