Контент Word можно внедрять непосредственно в презентации PowerPoint. Вы можете импортировать документ Word в виде объекта, чтобы вставить его статический снимок. Это удобно, если документ Word состоит из одной страницы и включает изображения. Другой вариант — использовать структуру Word в качестве основы для презентации.
В этой статье:
Экспорт документа Word в PowerPoint

-
Откройте документ, который вы хотите преобразовать в презентацию в Word для Интернета. Убедитесь, что он содержит только текст. Заголовки в документе станут заголовками слайдов в презентации.
-
Перейдите в раздел Файл > экспорт > экспорт в презентацию PowerPoint.
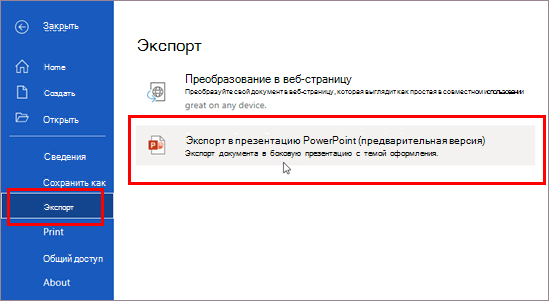
-
В окне Экспорт в презентацию выберите тему оформления презентации и нажмите кнопку Экспорт.
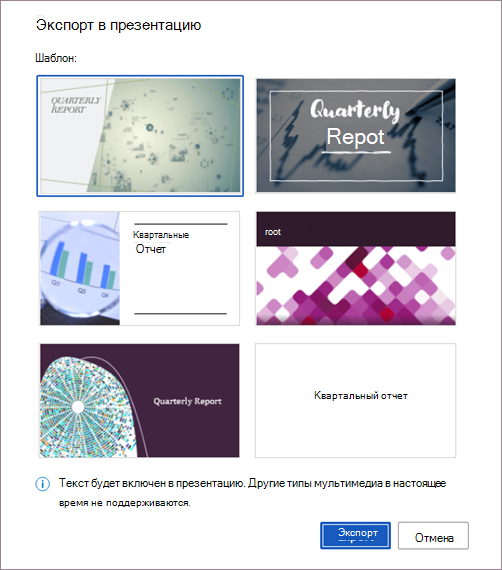
-
Word экспортирует и преобразует документ, применяя выбранную тему оформления.
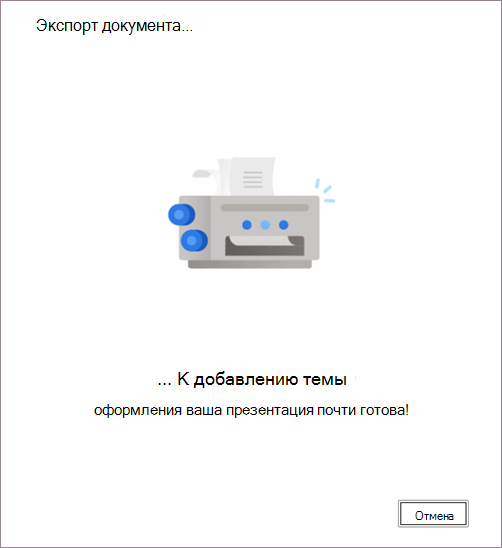
-
После завершения преобразования выберите Открыть презентацию , чтобы просмотреть результаты в PowerPoint в Интернете.
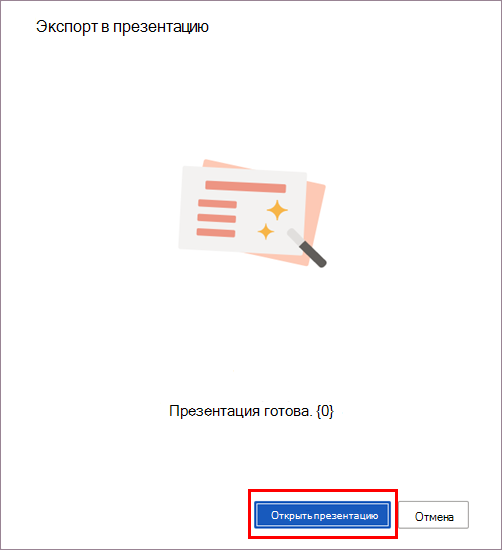
Эта функция доступна только для Word в Интернете. Дополнительные сведения см. в статье Экспорт документов Word в презентации PowerPoint.
Вставка документа Word в качестве объекта
Самый простой способ вставить документ Word — сначала создать документ в Word, а затем добавить его в презентацию.
-
Выберите слайд, в который вы хотите вставить документ Word.
-
Выберите пункты Вставить > Объект.

-
Если документ Word уже существует, в диалоговом окне Вставка объекта выберите пункт Создать из файла.

-
Нажмите кнопку Обзор, чтобы найти документ Word, который вы хотите вставить. Выберите документ Word и нажмите кнопку ОК.
-
Убедитесь, что флажки Связать и Как значок сняты. Нажмите кнопку ОК, чтобы вставить содержимое документа Word как объект.
Примечание: Если вы предпочитаете открывать документ Word в Word вместо PowerPoint, установите флажок Как значок, чтобы вставить значок в презентацию. При щелчке значка документ будет открываться в Word.

Совет: Вы также можете вставить ссылку на объект. Установите флажок Связать, чтобы сделать объект ярлыком для импортированного документа Word.
Создание презентации на основе структуры документа Word
-
Откройте документ Word и щелкните вкладку Главная.
-
Отформатируйте содержимое документа Word с помощью стилей.
-
Выделите содержимое, которое вы хотите использовать в качестве заголовка слайда, а затем щелкните Заголовок 1 в группе Стили.
-
Выделите содержимое, которое вы хотите сделать текстом слайда, а затем щелкните Заголовок 2 в группе Стили.
-
-
В документе Word щелкните Файл > Сохранить, а затем выберите Файл > Закрыть.
Примечание: Нужно закрыть документ Word, чтобы вставить его в презентацию PowerPoint.
-
Откройте PowerPoint и на вкладке Главная нажмите кнопку Создать слайд.

-
Выберите пункт Слайды из структуры.

-
В диалоговом окне Вставить структуру найдите и выберите документ Word, а затем нажмите кнопку Вставка. Для каждого заголовка уровня 1 в документе будет создан новый слайд.
Примечание: Если ваш документ Word не содержит стилей "Заголовок 1" и "Заголовок 2", PowerPoint создаст слайд для каждого абзаца.










