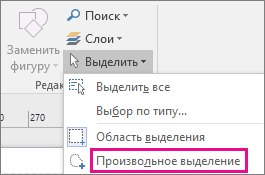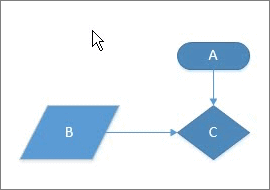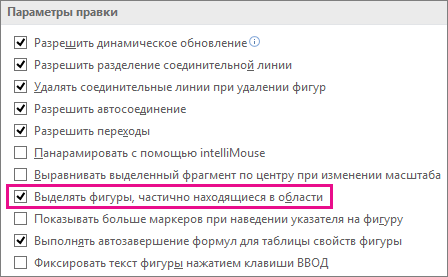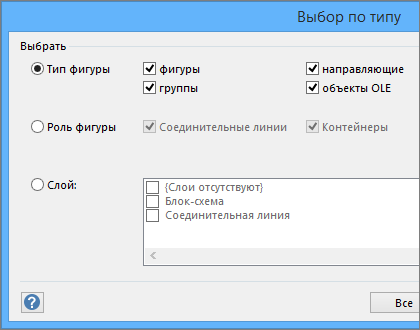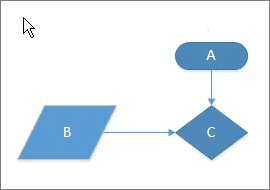Как правило, чтобы внести изменения в фигуру, ее сначала нужно выделить, а для некоторых изменений нужно выделять сразу несколько фигур. В этой статье описано несколько способов выделения фигур в разделе Быстрые задачи.
Примечание: Если фигуру в документе не удается выделить, переместить, увеличить, уменьшить или повернуть, возможно, она является частью заблокированного слоя.
Разблокирование слоя
-
На вкладке Главная в группе Редактирование нажмите кнопку Слои и выберите команду Свойства слоя.
-
В окне Свойства слоя в столбце Блокировка снимите флажок, связанный с типом фигуры, которую нужно выделить.
Быстрые задачи
|
Задача |
Описание |
|---|---|
|
Выделение одной фигуры |
|
|
Выделение нескольких фигур |
Используйте выделение области на странице с помощью перетаскивания. Выделяются те фигуры, которые полностью оказываются внутри прямоугольной области выделения (щелкайте мышью и перетаскивайте указатель). 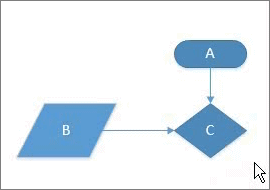 |
|
Выделение нескольких фигур с помощью инструмента Произвольное выделение |
|
|
Выделение фигур, частично находящихся в области выделения |
Если область выделения создается с помощью инструментов Область выделения и Произвольное выделение, по умолчанию выделяются только те фигуры, которые полностью оказываются в этой области. Если вам нужна большая гибкость, вы можете включить также те фигуры, которые попадают в область выделения частично. Настройка Visio для выделения фигур, частично находящихся в области выделения
|
|
Выделение нескольких фигур с помощью сочетаний клавиш |
Чтобы выделить несколько фигур, нажмите и удерживайте нажатой клавишу SHIFT или CTRL, щелкая при этом фигуры. Кроме того, с помощью этих клавиш в текущую выделенную область можно добавить другую фигуру. Например, если необходимо добавить фигуру в выделенную область, созданную с помощью инструмента Область выделения, можно нажать клавишу CTRL и, удерживая ее нажатой, щелкнуть фигуру. 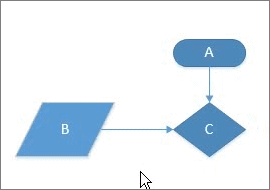 |
|
Выделение всех фигур на странице документа |
На вкладке Главная в группе Редактирование щелкните элемент Выделить и выберите команду Выделить все. 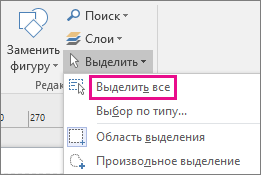 |
|
Выделение всех объектов определенного типа |
|
|
Отмена выделения одной или нескольких фигур |
Отмена выделения всех фигур
Отмена выделения одной из нескольких выделенных фигур
|