Примечание: Эта статья выполнила свою задачу, и в скором времени ее использование будет прекращено. Чтобы избежать появления ошибок "Страница не найдена", мы удаляем известные нам ссылки. Если вы создали ссылки на эту страницу, удалите их, и вместе мы обеспечим согласованность данных в Интернете.
Вы можете связать данные и формулы из сохраненной Excel электронной таблицы с презентацией в PowerPoint для macOS. Любые данные, измененные в электронной таблице, можно легко обновлять в PowerPoint презентации.
Связывание всей книги Excel с PowerPoint
-
В PowerPoint на вкладке Вставка нажмите кнопку Объект.

-
В окне Вставка объекта щелкните Из файла.
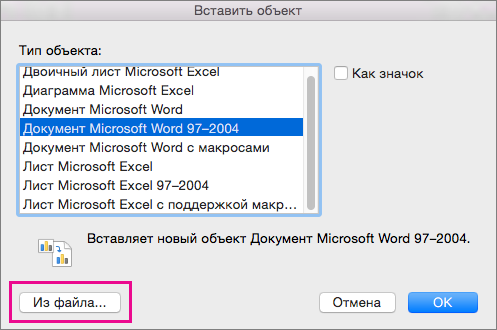
-
Найдите книгу Excel с данными, ссылку на которые хотите создать, и нажмите кнопку Вставить.
-
В диалоговом окне Вставка объекта выберите В виде значка и нажмите кнопку ОК.
Важно: В связанном объекте презентации отображаются все данные последнего открытого листа книги Excel. Поэтому, сохраняя книгу Excel, убедитесь, что при открытии книги отображается тот лист, который необходимо добавить в презентацию.
Связывание части данных в Excel с PowerPoint
-
В Excel откройте сохраненную книгу с данными, которые вы хотите вставить и добавить в нее ссылку.
-
Выделите и скопируйте область данных, на которые должна указывать ссылка.
-
В PowerPoint выберите слайд, на который нужно вставить скопированные данные листа.
-
На вкладке Главная щелкните стрелку рядом с кнопкой Вставить и выберите пункт Специальная вставка.
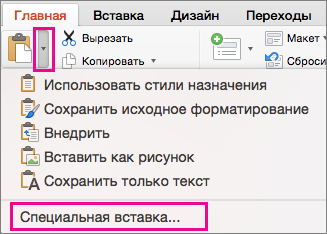
-
В окне Специальная вставка выберите В виде значка, а затем в поле Вставить как щелкните Вставка листа Microsoft Excel.
Копирование и вставка (разрыв связей) Excel данные в PowerPoint
В этом случае данные Excel не будут связаны с PowerPoint презентацией. Данные копируются с листа Excel и вставляются в презентацию. На листе не отправляется автоматическое обновление PowerPoint.
-
В Excel откройте книгу с данными, которые вы хотите скопировать.
-
Выделите область данных, которые нужно скопировать.
-
В PowerPoint выберите слайд, на который нужно вставить скопированные данные листа.
-
На вкладке Главная щелкните стрелку рядом с кнопкой Вставить и выберите один из перечисленных ниже вариантов.
-
Используйте конечные стили , чтобы скопировать данные в виде таблицы PowerPoint в формате презентации.
-
Сохранить исходное форматирование, чтобы скопировать данные Excel как таблицу PowerPoint в формате электронной таблицы.
-
Внедрить, чтобы скопировать данные в виде сведений, которые можно редактировать в Excel.
-
Вставить как рисунок, чтобы добавить данные в виде изображения, которое нельзя отредактировать в Excel.
-
Сохранить только текст, чтобы добавить данные в одно текстовое поле.
-
Связывание всей книги Excel с PowerPoint
-
В PowerPoint в меню Вставка выберите пункт объект.
-
В окне Вставка объекта выберите команду создать из файла.
Откроется диалоговое окно " Вставка объекта ".
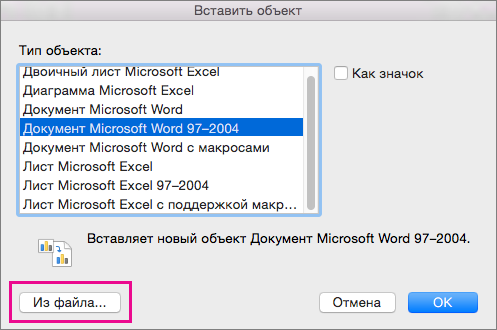
-
Найдите книгу Excel с данными, которые нужно связать, выберите ее и нажмите кнопку Вставить.
-
В диалоговом окне Вставка объекта выберите В виде значка и нажмите кнопку ОК.
Важно: Связанный объект в презентации отображает все данные из активной, верхней вкладки электронной таблицы в связанной Excel книге. При сохранении Excel книги убедитесь в том, что в презентации есть электронная таблица, которая будет отображаться при первом открытии книги.
Связывание части данных в Excel с PowerPoint
-
В Excel откройте сохраненную книгу с данными, которые вы хотите вставить и добавить в нее ссылку.
-
Выделите и скопируйте область данных, на которые должна указывать ссылка.
-
В PowerPoint в области эскизов выберите слайд, на который нужно вставить скопированные данные листа.
-
В меню Правка выберите команду Специальная Вставка.
-
В окне Специальная вставка выберите В виде значка, а затем в поле Вставить как щелкните Вставка листа Microsoft Excel. Нажмите кнопку ОК.
Копирование и вставка несвязанных Excel данных в PowerPoint
В этом случае данные Excel не будут связаны с PowerPoint презентацией. Вы копируете данные из листа Excel и вставляете их в презентацию. На листе не отправляется автоматическое обновление PowerPoint.
-
В Excel откройте книгу с данными, которые вы хотите скопировать.
-
Выделите область данных, которые нужно скопировать.
-
В PowerPoint в области эскизов щелкните слайд, на который нужно вставить скопированные данные листа.
-
В меню Правка выберите команду Вставить.
Данные отобразятся на слайде.










