ПанельSharePoint упрощает поиск важного содержимого и ресурсов независимо от того, где вы SharePoint. Его можно найти слева в любом месте современных сайтов.
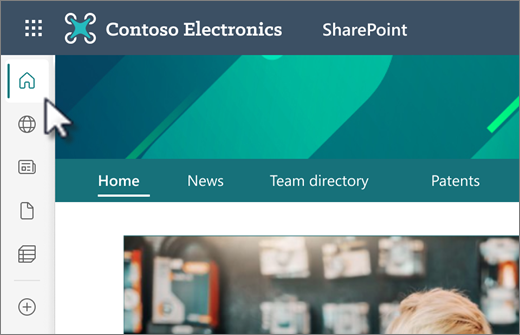
Просмотр содержимого на панели приложения
Просмотрите содержимое, выбрав значки на панели SharePoint приложения. Если ваша организация не настроит глобальную навигацию, первый значок, который вы увидите на панели приложений, — это значок домашней страницы.
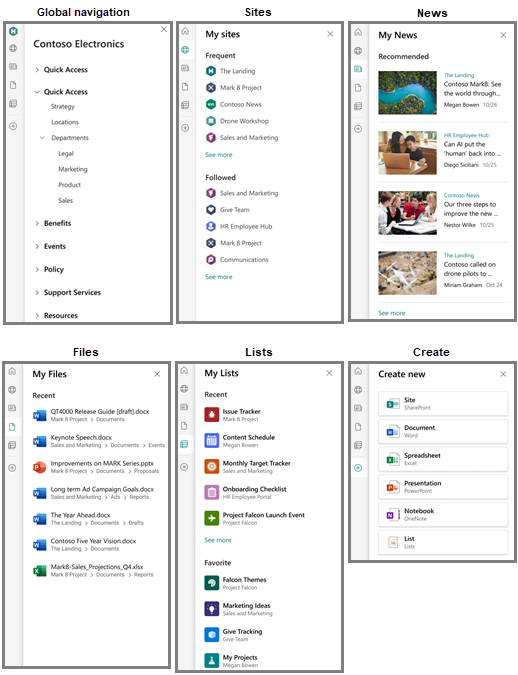
-
Главная — щелкните значок "Главная", чтобы перейти непосредственно к начальной SharePoint страницы.
-
Мои сайты — просматривать часто посещаемые сайты и сайты, на которые вы следуют.
-
Мои новости — просмотрите курированные новости в зависимости от ваших действий и интересов.
-
Мои файлы — просмотр файлов, над которыми вы недавно работали, и доступ к ним.
-
Мои списки — просмотрите списки, которые вы недавно просматривали, или избранные списки.
-
Создание — создание сайтов, файлов и списков в любом местеSharePoint.
Примечания:
-
Настраивать персонализированное содержимое на вкладке сайтов, новостей и файлов невозможно.
-
В средах GCC High и DoD пользователи могут работать с пониженной производительности на панели "Мои сайты" на панели приложения.
Использование глобальной навигации
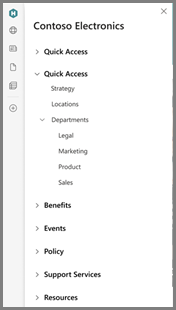
Если в вашей организации настроена глобальная навигация, первый значок, который вы увидите, скорее всего, будет логотипом вашей организации. Щелкните значок глобальной навигации в верхней части панели SharePoint, чтобы просмотреть важные и популярные порталы и ресурсы интрасети. Вернитесь к глобальной навигации на панели приложения в любое время с левой стороны.
Создание содержимого на панели приложения
Создайте содержимое, щелкнив значок "Создать" (знак "плюс") и выбрав параметр в меню создания:
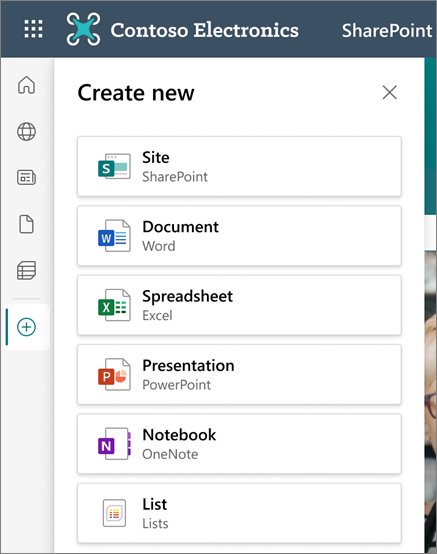
-
Сайт — Этот параметр открывает панель создания сайта SharePoint на сайте, на который вы используете. Если вы используете центральный сайт, он будет связан с центром при его создании.
-
Документ — Этот параметр создает новый документ Microsoft Word.
-
Электронная таблица — этот параметр создает новую электронную таблицу Microsoft Excel.
-
Презентация — Этот параметр создает новую презентацию Microsoft PowerPoint.
-
Записная книжка — Этот параметр создает новую записную книжку OneNote.
-
List — этот параметр создает новый список в Microsoft Списки.
Примечания:
-
Файлы, которые вы создаете на панели приложения, сохраняют в OneDrive. Затем их можно переместить на другой сайт или в другое расположение.
-
Сайты, созданные на сайте, связанном с концентратором, автоматически связываются с тем же концентратором после создания.
Не видите панель SharePoint на всех SharePoint сайтах?
Классические SharePoint несовместимы с панелью SharePoint приложения. Вы сможете просматривать панель приложений SharePoint на современных сайтах групп, современных информационных сайтах и начальной странице.










