Переход Morph можно использовать для перемещения и преобразования объектов по слайдам. Morph доступен в PowerPoint для Microsoft 365 для Mac и PowerPoint 2019 для Mac и для PowerPoint пользователей на iPad и iPhone.
Настройка перехода "Трансформация"
Для настройки перехода "Трансформация" потребуются два слайда, на которых есть хотя бы один общий объект. Чтобы получить их, можно скопировать и вставить слайд с объектами, которые вы хотите трансформировать, а затем переместить объекты на втором слайде в другое место. Кроме того, можно просто скопировать объекты на одном слайде и вставить их на другой.
Настроив начало и окончание перехода "Трансформация" на обоих слайдах, вы можете применить переход, чтобы автоматически анимировать и переместить объект. Вот как это сделать:
Использование Morph на Компьютере Mac
(Эта процедура применяется к PowerPoint для Microsoft 365 для Mac и PowerPoint 2019 для Mac.)
-
В области эскизов выберите слайд, в который вы хотите добавить переход "Трансформация". Это должен быть второй слайд с объектами, изображениями или словами, к которым нужно применить эффект.
-
На ленте выберите Переходы > Трансформация.
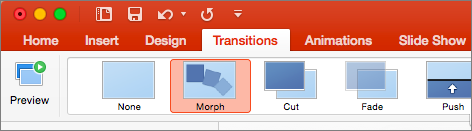
-
После этого щелкните Параметры эффектов, чтобы выбрать нужный тип перехода "Трансформация". Вы можете оптимизировать переход для объектов, слов или знаков.
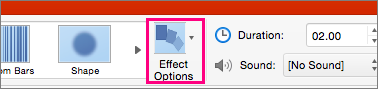
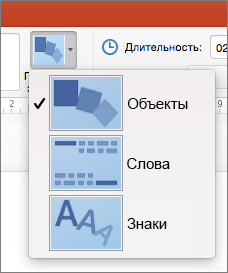
Вы можете перемещать объекты на слайде, изменять цвета, перемещать слова и символы и т. д.
Использование перехода "Трансформация" в PowerPoint для iPad и PowerPoint для iPhone
-
В области эскизов выберите слайд, в который вы хотите добавить переход "Трансформация". Это должен быть второй слайд с объектами, изображениями или словами, к которым нужно применить эффект.
-
На ленте выберите Переходы > Эффект перехода > Трансформация.
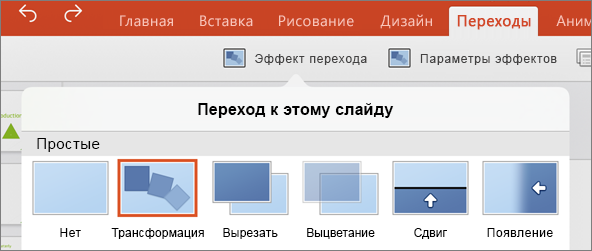
-
После этого щелкните Параметры эффектов, чтобы выбрать нужный тип перехода "Трансформация". Вы можете оптимизировать переход для объектов, слов или знаков.
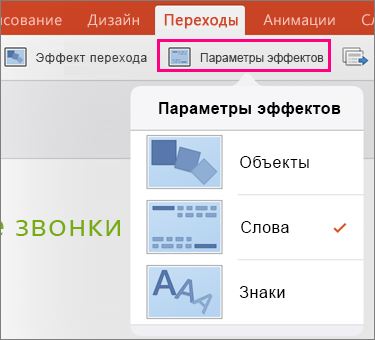
Вы можете перемещать объекты на слайде, изменять цвета, перемещать слова и символы и т. д.
См. также
Советы и рекомендации по использованию перехода "Трансформация"










