
Просмотр языка жестов — это интерфейс собраний в Microsoft Teams наWindows, Mac и в Интернете, который помогает подписывавшим лицам — глухим или слабослышащим, переводчикам языка жестов и другим пользователям, использующим язык жестов, — поддерживать приоритеты друг друга в согласованном расположении на экране на протяжении каждого собрания.
Представление языка жестов предоставляет более предсказуемый статический интерфейс собраний, который позволяет пользователям определять приоритеты видеопотоков других подписывателей для размещения на центральной сцене. Если включено представление языка жестов, приоритетные видеопотоки отображаются с правильным соотношением сторон и с наивысшим доступным качеством. Вы можете включить режим языка жестов либо на лету во время собрания, либо в качестве параметра, сохраняющегося во всех ваших звонках.
Примечание: Microsoft не предоставляет переводчиков языка жестов для собраний. Перевод на язык жестов должен быть заранее организован организаторами или участниками собрания.
Если включено представление языка жестов, назначенные подписыватели остаются видимыми на центральной сцене до тех пор, пока их видео включено. Другие участники также могут быть закреплены или в центре внимания, не посягая на подписывающего. Включение режима языка жестов — это личный параметр, который не оповещает других участников или не изменяет представление собрания.
Если обычный переводчик находится за пределами вашей организации, вы по-прежнему можете сделать его подписывателем в рамках собрания.
Когда кто-то предоставляет общий доступ к содержимому на собрании, видео подписывателя остается большим, более заметным и более высоким качеством, но переходит в другую часть этапа.
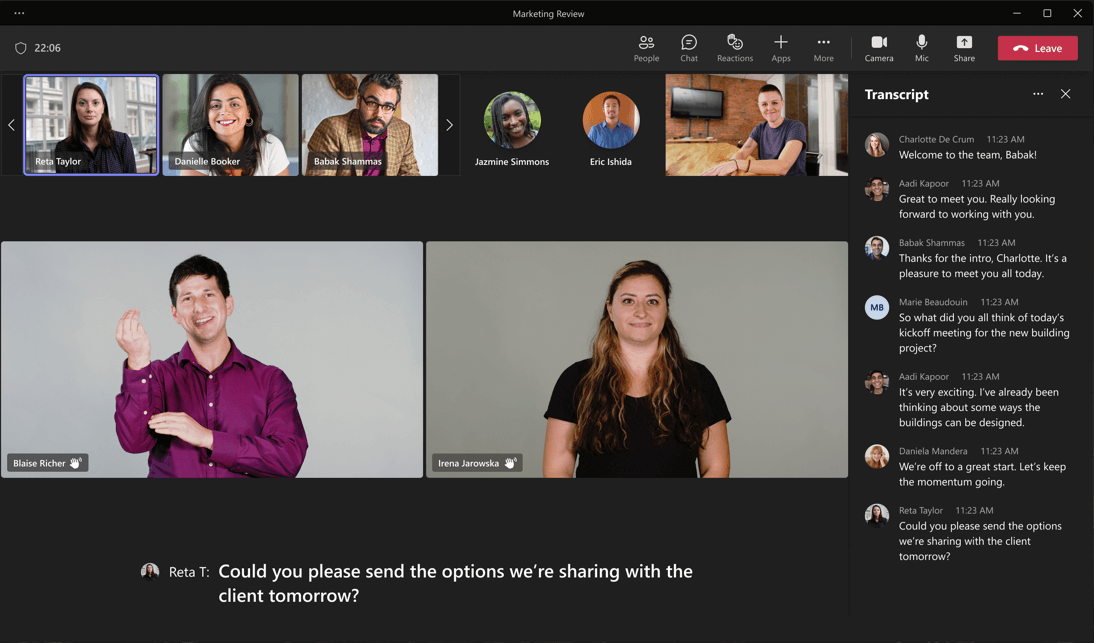
Сведения о представлении языка жестов и параметрах специальных возможностей

Чтобы включить режим языка жестов для всех собраний по умолчанию, в Microsoft Teams выберите (Параметры и многое другое) > Параметры > Специальные возможности, а затем включите язык подписей.
Если вы работаете с теми же переводчиками языка жестов в организации на ежедневной основе, их можно перечислить на вкладке Специальные возможности, чтобы они всегда отображались в списке подписывателей в режиме языка подписывания. На вкладке Специальные возможности можно также включить субтитры во всех собраниях.
Установка этих настроек перед собранием упрощает присоединение к звонкам быстрее, поэтому вы можете поймать эти первые минуты чирикать или перейти к более глубокой беседе.
Изменение параметров представления языка жестов

Назначение интерпретаторов перед собранием
Вы можете назначить переводчиков языка жестов в качестве приоритетных пользователей перед собранием. Чтобы предварительно назначить переводчика перед собранием, он должен находиться в вашей организации.
-
Выберите (Параметры и прочее) > Параметры > Специальные возможности, а затем включите язык жестов.
-
Чтобы добавить пользователя в качестве интерпретатора, выберите Управление предпочитаемыми подписывателями. Начните вводить имя интерпретатора, а затем выберите интерпретатор в списке результатов поиска.
-
Чтобы закрыть окно Добавление пользователей в качестве подписывщиков , выберите (Закрыть).
Изменения этих параметров будут сохраняться во всех собраниях.
Назначение интерпретаторов во время собрания с вкладки "Специальные возможности"
Если вы выбрали язык жестов, но переводчики не назначены или недоступны, при первом использовании вам будет предложено управлять своими переводчиками и назначить кого-либо в качестве подписывающего.
Примечание: Параметры, упомянутые в приведенных ниже шагах, доступны только в том случае, если вы включили параметр Язык жестов на вкладке Специальные возможности в параметрах приложения.
-
Выберите Дополнительные > Специальные возможности > Управление предпочитаемыми подписывателями.
-
Начните вводить имя интерпретатора, а затем выберите интерпретатор в списке результатов поиска.
-
Когда все будет готово, нажмите кнопку Сохранить.
Назначение интерпретаторов во время собрания из списка участников или контекстного меню участника
Если вы работаете с переводчиками за пределами вашей организации или в любой ситуации, когда вам нужно работать с переводчиком, не в списке подписывающего, вы можете определить приоритет для любого другого участника собрания для языка жестов в списке участников или контекстном меню участника.
Примечание: Параметры, упомянутые в приведенных ниже шагах, доступны только в том случае, если вы включили параметр Язык жестов на вкладке Специальные возможности в параметрах приложения.
-
Чтобы добавить подписывателя из списка участников, выберите Люди. В списке участников собрания найдите человека, которого вы хотите назначить подписывателем, а затем выберите (Дополнительные параметры) > Сделать подписывателем.
-
Чтобы добавить подписывателя из контекстного меню участника, выберите (Дополнительные параметры) рядом с именем участника в видео, а затем выберите Создать подписывателя.
Назначение подписывателя для всех
Если вы хотите назначить переводчика языка жестов для всех участников собрания, лучше всего обратить внимание на переводчика наMicrosoft Teams собрании. Инструкции см. в разделе Освещать видео кого-либо на собрании Teams.
См. также
Техническая поддержка для пользователей с ограниченными возможностями

Корпорация Майкрософт стремится к тому, чтобы все наши клиенты получали наилучшие продукты и обслуживание. Если у вас ограниченные возможности или вас интересуют вопросы, связанные со специальными возможностями, обратитесь в службу Microsoft Disability Answer Desk для получения технической поддержки. Специалисты Microsoft Disability Answer Desk знакомы со многими популярными специальными возможностями и могут оказывать поддержку на английском, испанском, французском языках, а также на американском жестовом языке. Перейдите на сайт Microsoft Disability Answer Desk, чтобы узнать контактные сведения для вашего региона.
Если вы представитель государственного учреждения или коммерческой организации, обратитесь в службу Disability Answer Desk для предприятий.











