Использование приложения Project или "Дорожная карта" в Teams
Следите за задачами и проектами в контексте файлов, чатов и остальной части канала Microsoft Teams с помощью приложений Project и Дорожная карта. Благодаря возможности Project в Интернете и дорожной карты в Teams эти приложения позволяют добавлять проекты и дорожные карты в виде вкладок каналов в Teams, и любой пользователь, имеющий доступ к этому каналу Teams, может получить доступ к этой вкладке. Затем вы можете работать над проектом или планом в Teams или в Интернете, зная, что Teams будет синхронизирован с Project в Интернете и дорожной картой.
Узнайте, как выполнить указанные ниже действия.
Примечание: Все в вашей организации, у которых есть Office 365, могут просматривать проекты и дорожные карты, которыми им предоставили общий доступ. Люди с лицензией Project также могут изменять проекты и дорожные карты. Чтобы узнать больше, обратитесь к администратору Office 365 или просмотрите доступ пользователей к project и дорожной карте.
Добавление вкладки "Проект" или "Дорожная карта" в канал Teams
При добавлении вкладки с помощью приложения "Проект" или "Дорожная карта" можно либо добавить существующий проект или дорожную карту, либо создать новый.
-
В канале Teams выберите Добавить вкладку +.
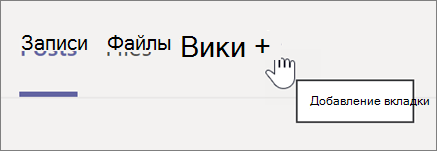
-
В диалоговом окне Добавление вкладки выберите Проект или Дорожная карта (для их поиска может потребоваться использовать поиск).
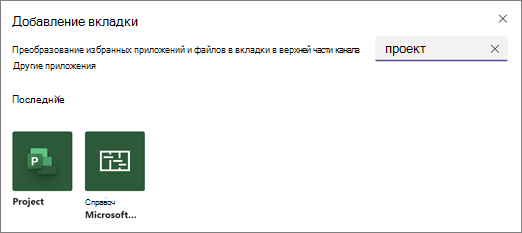
Примечание: Если вы не видите приложения при поиске, возможно, вы ищете в чате или в частном канале Teams. Приложения Project и Roadmap недоступны в этих расположениях.
-
В диалоговом окне Проект или Дорожная карта выполните одно из следующих действий.
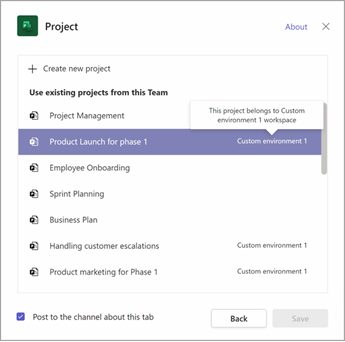
-
Чтобы создать новый проект, выберите Создать новый проект или Создать дорожную карту, а затем введите имя проекта или плана. Все вновь созданные проекты будут автоматически помещены в среду по умолчанию.
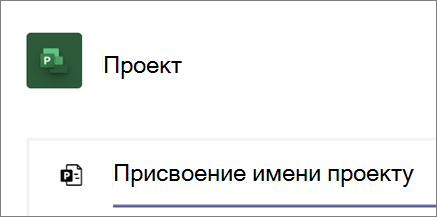
-
Чтобы добавить существующий проект или дорожную карту, выберите из списка. В квадратных скобках вы увидите среду, из которой хранится проект.
Примечание: Если вы не видите существующий проект или дорожную карту в списке, они могут не быть переданы вашей команде. Найдите его на project.microsoft.com, а в правом верхнем углу проекта или стратегии выберите Участники группы , чтобы узнать, к какой группе Microsoft 365 он предоставлен общий доступ, или предоставить общий доступ группе, связанной с вашей командой.
-
-
Укажите, следует ли опубликовать информацию об этой вкладке в канале, и нажмите кнопку Сохранить.
Вкладка будет добавлена вместе с другими вкладками канала команды, и вы сможете начать работать с ней.
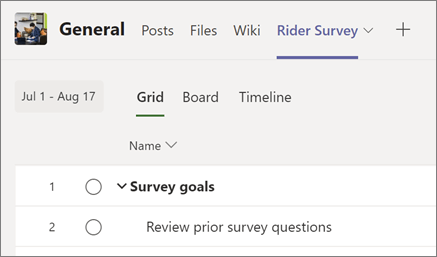
Повторите эту процедуру, чтобы добавить любое количество проектов или дорожных карт для канала.
Примечания:
-
Вы можете добавить один и тот же проект или схему развития на несколько вкладок. Это не создает копию.
-
Гостевые пользователи вашей команды не могут добавить вкладку "Проект" или "Дорожная карта" в канал Teams.
Работа над проектом в Teams
В приложении Project вы можете сделать практически все, что можно сделать в Project в Интернете. Ниже приведены некоторые ресурсы для начала работы.
Одна вещь, которую вы не можете сделать в приложении Project в Teams, — это скопировать проект. Чтобы скопировать проект, перейдите на веб-сайт Project в Интернете (на вкладке Проект выберите Перейти к веб-сайту).
Работа над стратегией развития в Teams
В приложении "Дорожная карта" можно сделать все, что можно сделать в веб-версии "Дорожная карта". Дополнительные сведения об использовании дорожной карты см. в разделе Добро пожаловать в дорожную карту или начните работу с некоторыми из следующих действий:
Удаление проекта или вкладки "Дорожная карта"
Когда вы закончите использовать вкладку Проект или Дорожная карта в Teams, вы можете удалить ее из канала команды, но сохранить базовый проект или дорожную карту.
-
В канале группы выберите вкладку Проект или Дорожная карта, которую вы хотите удалить, щелкните стрелку рядом с именем вкладки и нажмите кнопку Удалить.
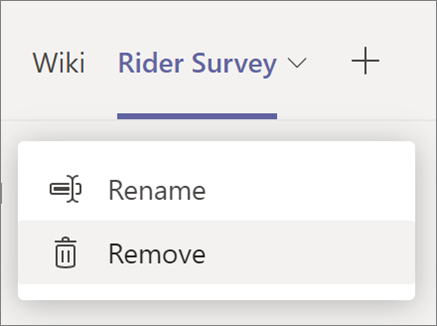
-
В диалоговом окне Удалить выберите Удалить.
Если вы хотите получить доступ к проекту или стратегии после удаления вкладки из канала Teams, вы можете либо добавить ее в качестве вкладки, либо найти на project.microsoft.com.
Удаление проекта или стратегии
Если вы хотите полностью удалить вкладку Проект или Дорожная карта в Teams, а также базовый проект или дорожную карту, выполните следующие действия.
Удаление проекта
-
В канале команды выберите вкладку Проект проекта, который требуется удалить.
-
Выберите Параметры в правом верхнем углу.
-
Выберите многоточие (...), а затем выберите Удалить проект.
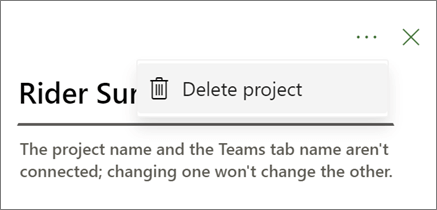
-
В диалоговом окне выберите Удалить.
Удаление стратегии
-
В канале команды выберите вкладку Дорожная карта, которую вы хотите удалить.
-
Выберите Параметры в правом верхнем углу.
-
В нижней части панели выберите Удалить дорожную карту.
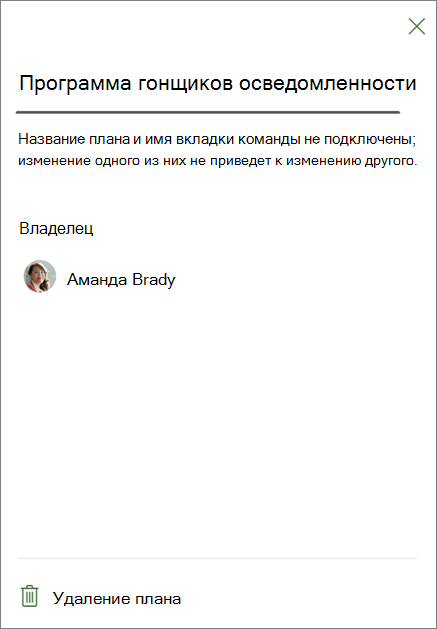
-
В диалоговом окне выберите Удалить.
Открытие проекта или стратегии в Интернете
Все проекты и дорожные карты, созданные в Teams или добавленные в канал Teams, также можно найти в Интернете. Их можно найти двумя способами:
-
На вкладке "Проект" или "Дорожная карта" в Teams: В Teams выберите команду и канал, а затем выберите нужную вкладку проекта или плана. У правого края в строке вкладок нажмите значок Перейти на сайт.
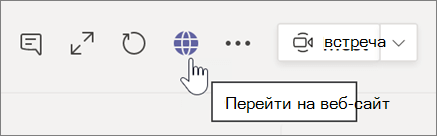
-
Из домашней страницы Project в Интернете: Перейдите к project.microsoft.com и найдите свой проект или дорожную карту по имени в разделе Последние, Предоставлено мне или Создано мной. Выберите Показать больше , если вы не видите его на первый взгляд. Выберите имя проекта или плана, чтобы открыть его.
Добавление бесед Teams в задачи проекта
Пользователи приложения Project Teams могут беседы Teams о конкретных задачах. Используйте значок беседы в области сведений о задаче, чтобы открыть панель беседы. Кроме того, можно открыть беседу с помощью кнопки "Просмотреть беседу".
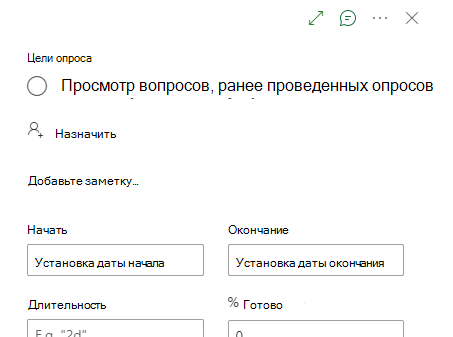
Начните беседу, введя что-нибудь и отправив его. Все предыдущие сообщения в беседе будут отображаться в области беседы.
Совет: Упоминание определенного человека с помощью @. Это уведомит их о сообщении.
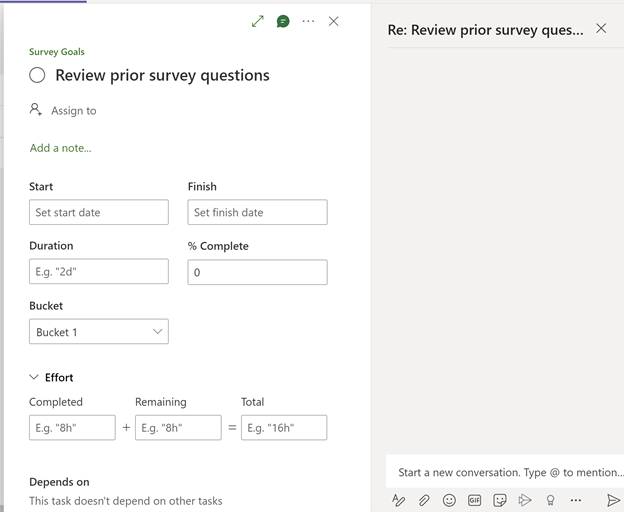
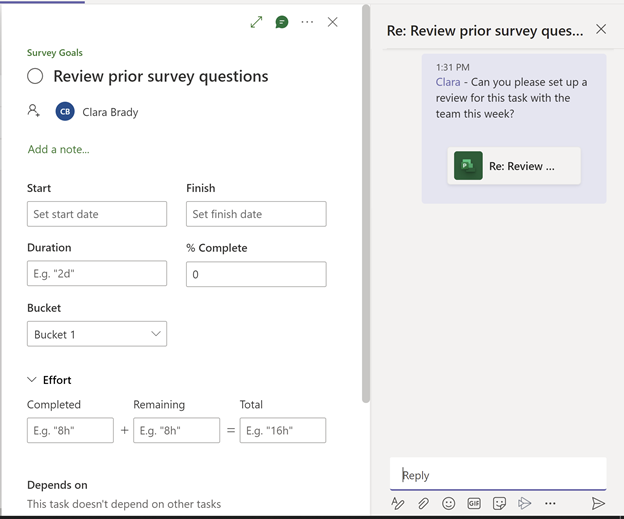
Все задачи, в которых есть беседа, будут иметь индикатор значка в столбце Быстрый просмотр.
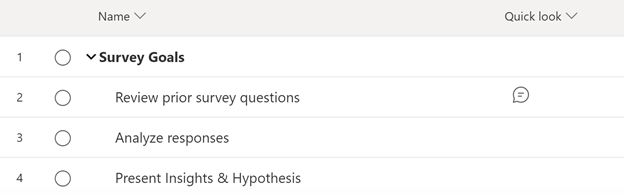
Вот несколько моментов, которые следует учитывать при использовании этой функции:
-
С каждой задачей может быть связан только один диалог.
-
Пользователи могут запускать, отвечать и просматривать беседы Teams только в приложении Project Teams. Пользователь также должен иметь лицензию Teams.
-
Беседа, связанная с задачей, хранится в канале Teams, где была инициирована беседа. Пользователи могут просматривать беседу в приложении Project Teams и на вкладке "Записи" канала.
-
Если канал удален, все беседы, связанные с этой задачей и каналом, также удаляются.
-
Если проект закреплен в нескольких каналах, беседа, связанная с задачей, останется в канале, где был инициирован диалог. Беседа может храниться только в одном канале.
-
Если вы не видите эту функцию, это связано с тем, что вы используете более раннюю версию CDS. Обратитесь к администратору, чтобы обновить CDS до версии 1.0.14.98 или более поздней.
Примечание: Эта функция теперь доступна для проектов, которые также являются частью организаций, не являющихся организациями по умолчанию.
Руководство по устранению неполадок для Project в Teams
Не удается найти конкретный проект, который я хочу добавить в список доступных проектов для интеграции с Teams.
-
Повторите попытку после открытия проекта и убедитесь, что у вас есть необходимый доступ к требуемому проекту в Project.microsoft.com.
Не удается открыть проект и при доступе к вкладке возникает сообщение об ошибке "Доступ ограничен".
-
В этом случае убедитесь, что у вас есть соответствующие разрешения для доступа к проекту. Эта ошибка обычно указывает на то, что текущий уровень разрешений не позволяет получить доступ к проекту. Чтобы устранить эту проблему, рекомендуется обращаться к администратору проекта или лицу, ответственному за управление разрешениями. Они смогут проверить ваши права доступа и соответствующим образом настроить их, чтобы убедиться, что вы сможете получить доступ к проекту.










