Создание контрольного списка в Microsoft Teams
Совместно работайте с членами своей команды, создав общий контрольный список, чтобы все участники сразу могли видеть, что уже сделано, а что нет.
Создание контрольного списка
-
Чтобы создать контрольный список, щелкните Меню ("...") под полем, в котором вводите сообщения. Если приложения "Контрольные списки" нет в разделе "Рекомендации", выполните поиск в строке поискаНайти приложение или выберите Другие приложения, чтобы найти "Контрольные списки" в каталоге приложений.
-
В приложении "Контрольные списки" введите название своего контрольного списка. Щелкните Добавить элементили просто нажмите ВВОД, чтобы добавить новые элементы.
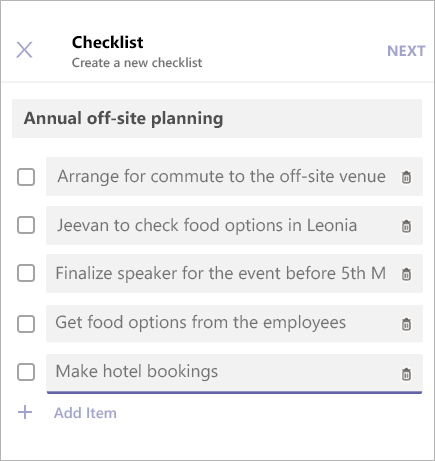
-
Когда все будет готово, щелкните Далее для предварительного просмотра контрольного списка, а затем Отправить, чтобы опубликовать его в чате.
-
Участники вашей команды смогут отмечать элементы и сохранять изменения в представлении чата. Вы будете видеть обновления по мере изменения контрольного списка.
Изменение контрольного списка
Щелкните Изменить контрольный список, чтобы открыть контрольный список и изменить его элементы.
Ниже перечислены имеющиеся возможности.
-
Изменение текста существующего элемента
-
Пометка элемента как завершенного
-
Удаление открытого элемента
-
Снятие пометки с завершенного элемента
-
Добавление нового элемента контрольного списка
Когда все будет готово, щелкните Сохранить изменения перед закрытием представления чата.
Чтобы скачать CSV-файл, содержащий сведения о действиях с контрольными списками, в правом нижнем углу выберите Скачать отчет.
Управление контрольным списком
-
Чтобы увидеть результаты контрольного списка, щелкните Просмотр результатов.
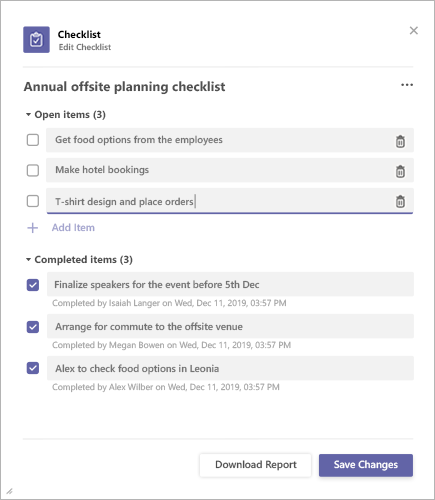
-
Щелкните Меню (...) в правом верхнем углу экрана представления результатов.
-
В меню можно Закрыть контрольный список и Удалить контрольный список. Обратите внимание: эти действия доступны только отправителю контрольного списка.
-
Появится диалоговое окно подтверждения. Щелкните Подтвердить, чтобы закрыть контрольный список.
Уведомление стороннего производителя Microsoft Teams и Условия использования приложений "Опросы"/"Обзоры"/"Контрольные списки".
Чтобы открыть приложение "Контрольные списки", коснитесь меню (...). под полем, где вводятся сообщения, и выберите его в списке приложений. Если приложения нет в списке, установите его с помощью классического приложения или браузера и дождитесь его появления в списке.
Создание контрольного списка
-
Укажите заголовок своего контрольного списка, а затем нажмите Добавить элементили просто нажмите ВВОД, чтобы добавить новые элементы.
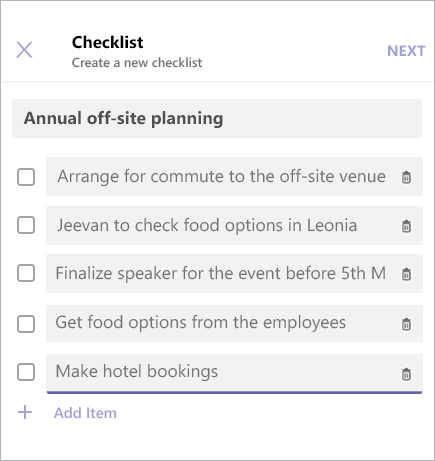
-
Когда все будет готово, нажмите Далее для предварительного просмотра контрольного списка, а затем нажмите Отправить, чтобы опубликовать его в чате.
Участники вашей команды смогут отмечать элементы и сохранять изменения в представлении чата. Вы будете видеть обновления по мере изменения контрольного списка.
Изменение контрольного списка
Нажмите Изменить контрольный список, чтобы открыть контрольный список и изменить его элементы.
Ниже перечислены имеющиеся возможности.
-
Изменение текста существующего элемента
-
Пометка элемента как завершенного
-
Удаление открытого элемента
-
Снятие пометки с завершенного элемента
-
Добавление нового элемента контрольного списка
-
Когда все будет готово, нажмите Сохранить изменения перед закрытием представления чата.
Управление контрольным списком
Примечание: Контрольным списком может управлять только его создатель.
-
Нажмите Изменить контрольный список, чтобы открыть контрольный список в режиме правки.
-
Нажмите Меню (…) в правом верхнем углу экрана представления результатов.
-
В меню можно Закрыть контрольный список и Удалить контрольный список. Обратите внимание: эти действия доступны только отправителю контрольного списка.
-
При выборе любого из вариантов открывается диалоговое окно подтверждения. Нажмите Подтвердить, чтобы закрыть контрольный список.
Уведомление стороннего производителя Microsoft Teams и Условия использования приложений "Опросы"/"Обзоры"/"Контрольные списки".










