Просмотр и добавление рабочих процессов в Microsoft Teams
Рабочие процессы позволяют автоматизировать повторяющиеся задачи или процессы, которые подключают одно или несколько приложений к Teams. Короче говоря, они могут сэкономить время и усилия. Здесь вы узнаете, как добавлять и запускать рабочие процессы, а также управлять ими.
Чем могут помочь рабочие процессы?
Уделите время, чтобы задать себе следующие вопросы. Каждый раз, когда вы отвечаете "да", есть возможность повысить производительность с помощью рабочего процесса.
-
Есть ли что-то, что вы делаете снова и снова в Teams?
-
Переключаесь ли вы между Teams и другими приложениями для проверка обновлений или выполнения задач?
-
Вы когда-нибудь копировали и вставлять сведения из Teams в другие приложения?
-
Вы получаете уведомления о приложениях по электронной почте, которые вы предпочитаете получать в Teams?
-
Вы регулярно задаете людям одни и те же вопросы, будь то канал, чат или собрание? (Например, можно ли опубликовать еженедельное обновление состояния?)
Просмотр и добавление рабочих процессов
Самый простой способ приступить к работе — просмотреть наш выбор готовых рабочих процессов.
1. Выберите Приложения 
2. Прокрутите и выберите 
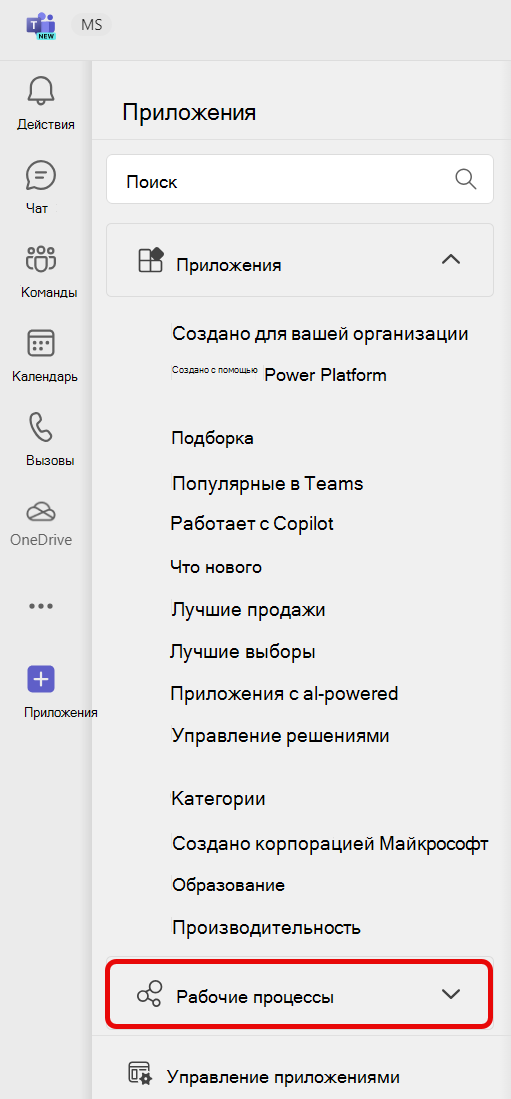
3. Выберите интересующий вас рабочий процесс.
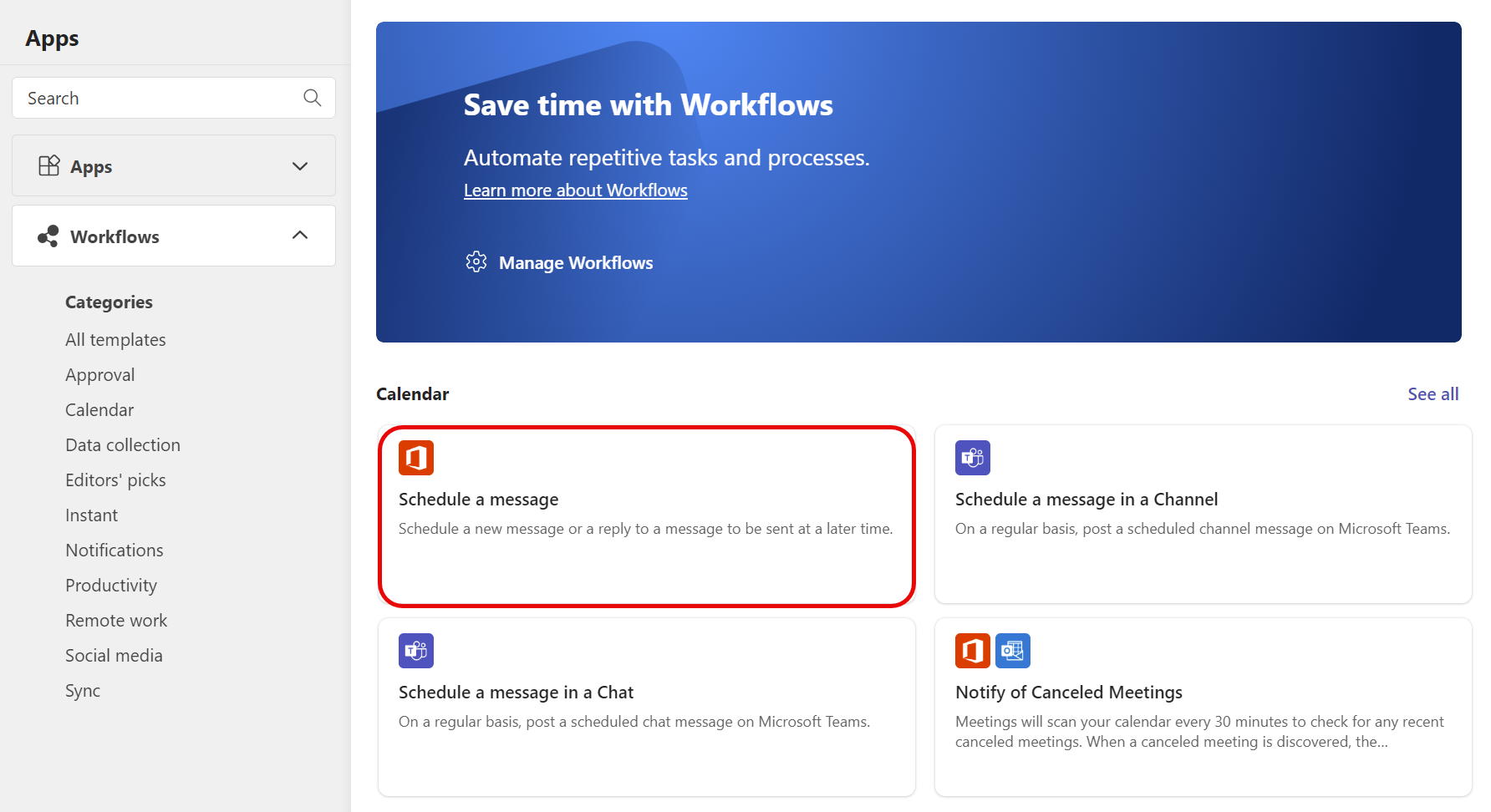
4. Следуйте приведенным инструкциям. По завершении вы получите подтверждение с сообщением "Рабочий процесс успешно добавлен!" Подтверждение также будет содержать инструкции по запуску рабочего процесса.
Примечание: Рабочие процессы— приложение, которое обеспечивает работу рабочих процессов в Teams, устанавливается по умолчанию. Если не удается найти приложение, возможно, оно было удалено. Приложение Workflows можно найти в магазине приложений. Выберите Добавить, как показано на следующем снимке экрана. По завершении вы перейдете на экран, чтобы настроить изначально выбранный рабочий процесс.
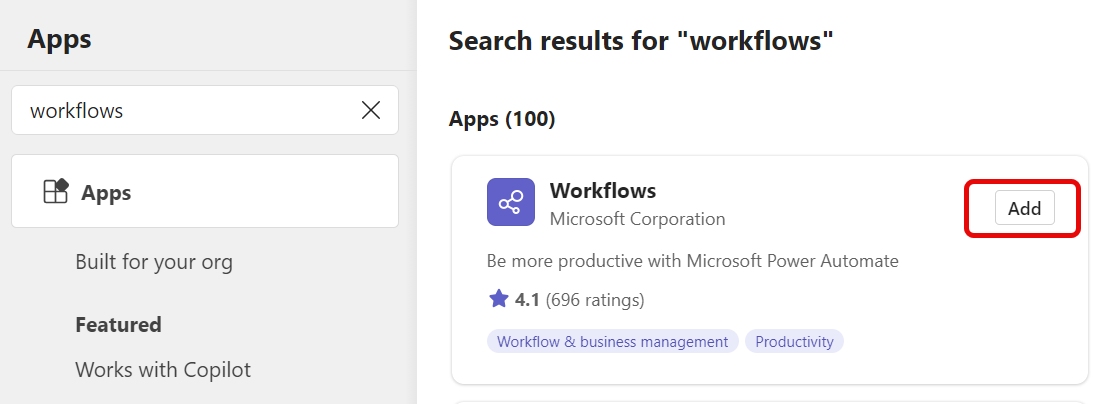
Запуск рабочего процесса
Как упоминалось выше, после добавления рабочего процесса вы получите подтверждение, в котором объясняется, как его запустить. Ниже приведена разбивка возможностей.
Рабочий процесс будет запущен автоматически. После добавления "автоматический" никаких действий от вас не требуется. Каждый рабочий процесс имеет триггер, и при возникновении триггера действие или ряд действий выполняется автоматически. Вот два примера:
|
Имя рабочего процесса |
Триггер |
Действия |
|---|---|---|
|
Уведомление канала о изменении состояния задачи Планировщика |
Задача Планировщика на доске (указанная при настройке рабочего процесса) изменяет состояние. |
Карта автоматически публикуется в канале (указывается при настройке рабочего процесса), уведомляя вашу команду об изменении состояния. |
|
Запуск утверждения при изменении списка SharePoint |
Список SharePoint (указанный при настройке рабочего процесса) будет изменен. |
Утверждение автоматически отправляется в чате Teams нужным пользователям. |
Запустите рабочий процесс из сообщения. Некоторые рабочие процессы предназначены для работы с содержимым одного сообщения Teams. После настройки такого рабочего процесса он будет отображаться как параметр в меню Дополнительные параметры 
Запустите рабочий процесс из области обмена сообщениями. Эти типы рабочих процессов позволяют изменить способ обычной отправки сообщения или вставить содержимое в новое сообщение. Прочитайте пошаговые инструкции.
Управление рабочими процессами
Вы можете проверка журнал выполнения рабочего процесса, изменить подключения или удалить рабочие процессы в разделе Управление рабочими процессами.
1. Выберите Приложения 
2. Перейдите к 
3. Выберите Управление рабочими процессами.
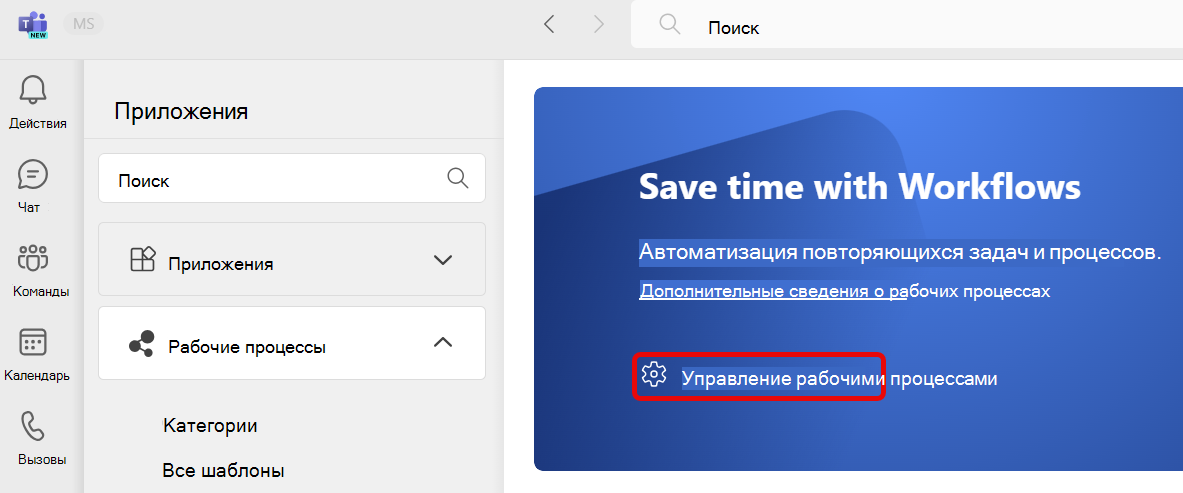
Это откроет рабочие процессы в Teams. Управляйте рабочими процессами отсюда.
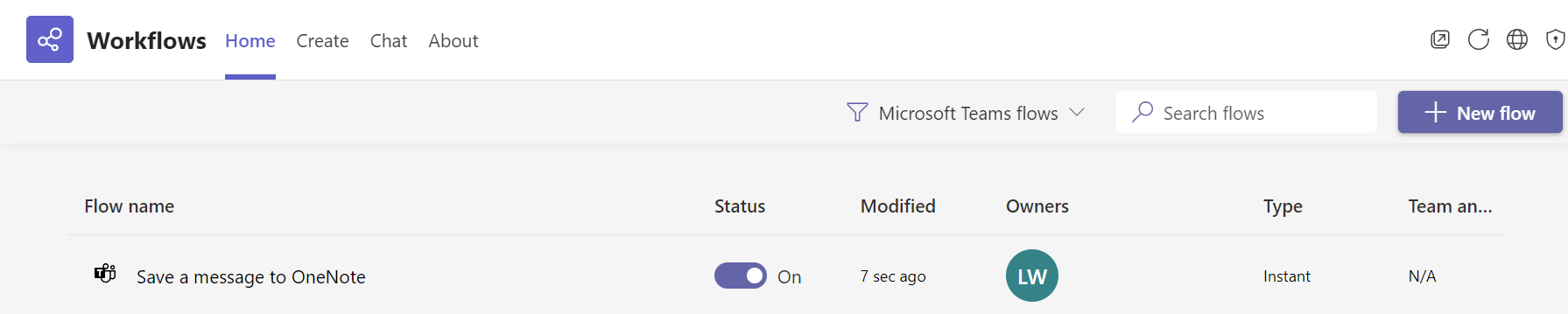
Совет: Еще один способ открыть рабочие процессы — просмотр дополнительных приложений 
Создание рабочего процесса с нуля
Обнаружена ошибка рабочего процесса? Как упоминалось выше, готовые рабочие процессы, созданные для Teams, доступны в приложениях > рабочих процессов. Но вы также можете работать непосредственно в приложении "Рабочие процессы" для создания пользовательских рабочих процессов с нуля. Если вы мечтаете об этом... Вы, скорее всего, можете автоматизировать его!










