Использование фирменной символики вашей организации с Copilot в PowerPoint
Copilot отлично подходит для презентаций, созданных на основе пустых, и с помощью шаблонов Майкрософт. Но теперь вы можете использовать Copilot в PowerPoint и с корпоративными шаблонами. Используя Copilot с корпоративными шаблонами, вы можете создавать презентации, соответствующие вашей организации.
Шаблоны вашей организации будут находиться в определенной папке. Когда вы получите доступ, просто просмотрите доступные фирменные шаблоны, чтобы выбрать подходящий для презентации. Сведения о том, где их найти, см. в статье Использование шаблонов организации в PowerPoint.
Чтобы получить наилучшие результаты с помощью Copilot, следуйте приведенным ниже рекомендациям. Вам может потребоваться помощь создателей шаблонов и ИТ-администратора для изменения корпоративных шаблонов и публикации их в библиотеке ресурсов организации (OAL).
Начните с фирменного шаблона
В качестве шаблона можно использовать любую презентацию Или файл шаблона PowerPoint с корпоративной торговой маркой. Вы можете создать новую презентацию на основе корпоративного шаблона или сохранить копию презентации с корпоративной торговой маркой, чтобы создать новую презентацию с помощью Copilot.
После этого на ленте должна появиться кнопка Copilot. После открытия чата Copilot можно использовать руководство по созданию презентации, созданию презентации из файла или добавлению слайда. При добавлении новых слайдов Copilot будет использовать тему корпоративного бренда из оригинальной презентации.
Настройка библиотеки ресурсов организации
Вам потребуется настроить библиотеку ресурсов организации (OAL) для PowerPoint, которая предоставляет централизованное расположение для хранения и обслуживания шаблонов PowerPoint (POTX-файлов). Дополнительные сведения см. в статье Создание библиотеки ресурсов организации — SharePoint в Microsoft 365.
Минимальные требования к шаблону
Для master слайдов требуются как минимум следующие макеты:
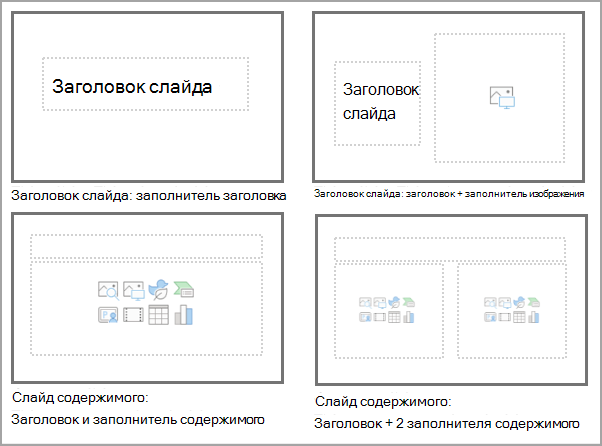
-
Заголовок слайда: заполнитель заголовка
-
Заголовок слайда: заголовок + заполнитель изображения
-
Слайд содержимого: заполнитель заголовка и заполнителя содержимого
-
Слайд содержимого: заполнитель заголовка + 2 заполнителя контента
Рекомендуется использовать один слайд master и переименовать его. Если вам нужно использовать шаблон, содержащий несколько образцов слайдов, убедитесь, что каждый слайд master соответствует рекомендациям, приведенным в этом документе.
Общий шаблон не должен содержать более 40 макетов (все образцы слайдов вместе взятые), и он должен быть сохранен как POTX-файл (для Windows) или .pptx (для Интернета). Дополнительные сведения см. в статье Создание и сохранение шаблона PowerPoint.
Copilot постарается изо всех сил, чтобы создать красивые презентации, даже если ваш документ не соответствует этим требованиям.
Оптимизация шаблонов для получения еще более качественных результатов
Разнообразный набор макетов слайдов содержимого в master слайдов предложит вам больше разнообразия в презентациях, которые Copilot поможет вам создать.
Рекомендуется использовать эти типы макетов master слайдов. Несколько макетов слайдов с одинаковыми типами заполнителей, но разными макетами еще лучше подходят для разнообразия:
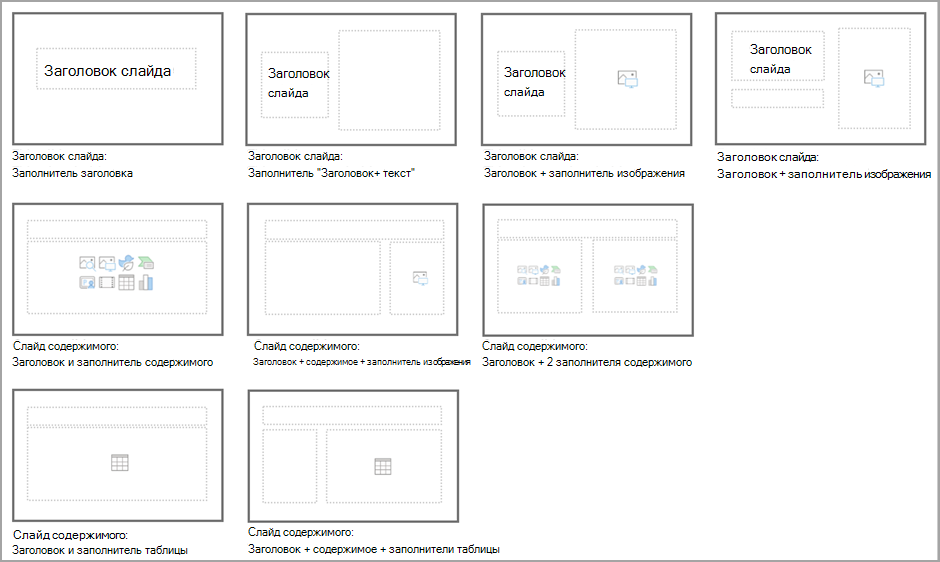
-
Заголовок слайда: заполнитель заголовка
-
Заголовок слайда: заполнитель заголовка + текстовый заполнитель
-
Заголовок слайда: заполнитель заголовка + заполнитель изображения
-
Заголовок слайда: заполнитель заголовка + подзаголовок + заполнитель изображения
-
Слайд содержимого: заполнитель заголовка и заполнителя содержимого
-
Слайд содержимого: заполнитель заголовка + заполнитель контента + заполнитель изображения
-
Слайд содержимого: заполнитель заголовка + 2 заполнителя контента
-
Слайд содержимого: заполнитель заголовка + заполнитель таблицы
Слайды заголовков с заполнителями фоновых изображений с полной кровью работают очень хорошо. Воспользуйтесь преимуществами накладок и прозрачностью, чтобы обеспечить удобочитаемость текста.
Изучите варианты макета, в которых текстовое содержимое занимает треть, половину или две трети слайда. Помимо добавления разнообразия, Copilot может попытаться найти макет, который лучше соответствует созданному содержимому.
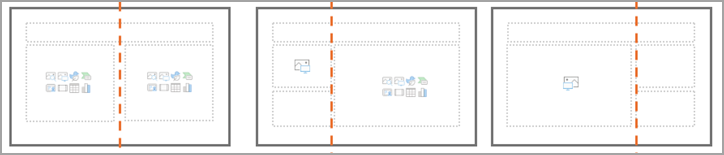
Чем больше декоративных элементов вы добавляете, тем больше вероятность того, что они будут перекрывать содержимое или повышать риск доступности. Убедитесь, что заполнители содержимого не охватывают ключевые элементы шаблона, такие как логотип, верхний колонтитул или нижний колонтитул.
Параметры заполнителя текста, такие как сжатие текста при переполнении , могут помочь избежать непредвиденного поведения макета. Если сжатие текста при переполнении не задано, убедитесь, что используются свойства выравнивания верхнего, нижнего, левого и правого краев заполнителей текстового поля. Таким образом, при переполнении текста другие элементы слайда не перекрываются.
Убедитесь, что все текстовые заполнители доступны для редактирования после добавления на слайды новых макетов, включая колонтитулы.
Дополнительные рекомендации по созданию шаблонов см. в статье Создание пользовательских шаблонов, которые хорошо работают с Designer в PowerPoint.
То, что вы, вероятно, уже делаете при создании шаблонов
-
Образцы слайдов шаблона должны создаваться с использованием правил специальных возможностей и рекомендаций Майкрософт. Дополнительные сведения см. в разделах Создание и сохранение шаблона PowerPoint и Создание презентаций PowerPoint для людей с ограниченными возможностями.
-
Обязательно проверьте контрастность цветов, поведение и цвет таблиц, значков и SmartArt.
-
Для заполнителей текста обязательно проверьте цвета, отступы маркированных точек и поведение размера шрифта в разных ситуациях.
Известные проблемы
Если возникают проблемы со специальными возможностями (перекрывающийся текст, изображения, отображаемые поверх содержимого, проблемы с цветами): Вы можете открыть Designer и выбрать предложение конструктора, который вам может понравиться, или отформатировать элементы на слайде.
Если некоторые слайды имеют заполнитель, нижний колонтитул или верхний колонтитул, которые не заполнены: Вы можете заполнить эти пробелы информацией, которую вы хотите добавить в презентацию, или просто удалить пустой заполнитель. (Вы также можете просто оставить их, так как они не отображаются во время презентации.)
Если структура не всегда оптимальна (текст слишком мал, проблема с цветами слайдов, макет не выглядит правильно): Вы всегда можете попробовать Designer и выбрать предложение конструктора, которое лучше соответствует вашему содержимому или отформатирует элементы слайда.
Подробнее
Добро пожаловать в Copilot в PowerPoint
Часто задаваемые вопросы о Copilot в PowerPoint











