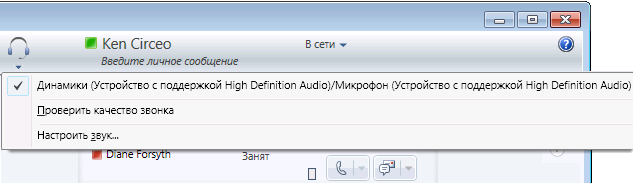В данном кратком руководстве описаны задачи, чаще всего выполняемые при использовании коммуникационной программы Microsoft® Lync™ 2010 Attendant.
Требуемое действие
Навигация в главном окне
Главное окно делится на две части: область бесед и список контактов. Область бесед служит для управления входящими звонками, активной беседой и удерживаемыми беседами.
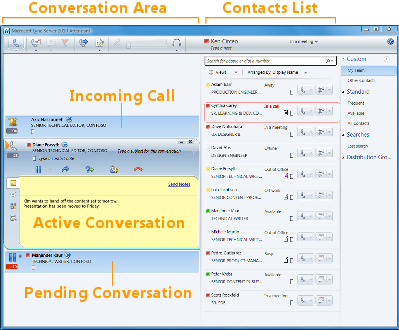
Выполнение и прием звонков
Lync 2010 Attendant обладает упрощенным интерфейсом для выполнения и приема звонков. В ходе звонка можно принимать мгновенные сообщения.
Выполнение звонка
Чтобы позвонить кому-либо из списка контактов, дважды щелкните нужное имя или нажмите кнопку с изображением телефона рядом с именем.

Прием звонка
Когда вам звонят, в области "Входящие" главного окна отображается уведомление. Чтобы ответить на звонок, дважды щелкните в любом месте уведомления.

Звонок по номеру
Введите номер в поле поиска и дважды щелкните результат поиска.
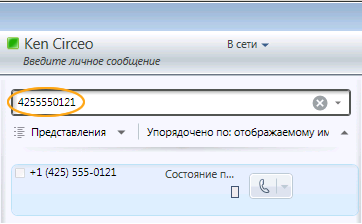
Работа с заметками во время беседы
Во время беседы можно делать заметки, чтобы не забыть важные сведения. После окончания беседы заметки можно сохранить, отправив их в сообщении электронной почты.
-
При необходимости нажмите кнопку Заметка.
-
Щелкните в любом месте области заметки и введите текст заметки.
-
Чтобы отправить заметки в сообщении электронной почты, нажмите кнопку Отправить заметки.
Примечание: Заметки автоматически сохраняются в составе журнала беседы при включении соответствующего пункта в меню Параметры.
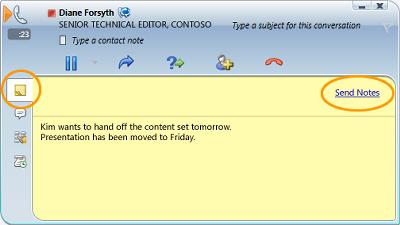
Начало конференции
Можно начать конференцию с несколькими контактами в ходе беседы.
-
В списке контактов выберите контакты, которых следует пригласить. Чтобы выбрать несколько контактов, удерживайте при этом нажатой клавишу CTRL.
-
Щелкните правой кнопкой мыши один из выбранных контактов.
-
Выберите пункт Начать конференцию.
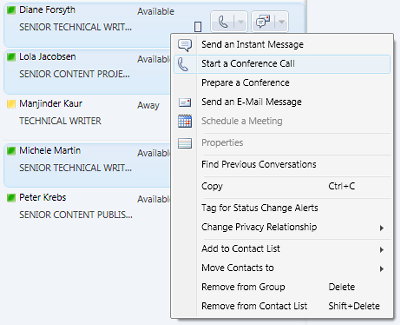
Добавление контактов к конференции
К конференции можно добавлять новые контакты.
-
В области конференции или в окне беседы нажмите кнопку Добавить.

-
Дважды щелкните имя контакта или перетащите контакт из списка контактов в область конференции. Также можно ввести номер мобильного телефона с помощью панели набора номера.
Поиск контакта
Поиск контактов можно осуществлять путем ввода имени контакта в поле поиска. По мере ввода в списке результатов будут отображаться подходящие имена.
-
Введите имя контакта в поле поиска.
-
Найдите нужное имя в списке результатов поиска.
Примечание: На начальную индексацию при поиске может уйти около минуты.
Сортировка контактов
Контакты можно сортировать по разным критериям, таким как отображаемое имя, доступность или компания. Сортировка контактов позволяет проще и быстрее упорядочивать, находить членов группы и устанавливать с ними контакт.
-
В верхней части списка контактов щелкните стрелку рядом с полем Упорядочить по. По умолчанию в Attendant сортировка ведется по отображаемому имени.
-
В раскрывающемся списке выберите условие сортировки (например, по доступности).
Примечание: Скрыть контакты в состоянии «Не в сети» и «Состояние присутствия неизвестно» нельзя.
Переключение звонка
Звонок можно переключить на другой контакт или номер, выполнив следующие действия.
-
Нажав кнопку Переключить. Перед переключением звонящих можно поставить на удержание, чтобы они не могли слышать, что происходит во время переключения.
-
В списке контактов дважды щелкните то имя, на которое требуется переключить звонок.
Звонок исчезнет из окна беседы. Если переключить его не удалось, появится сообщение об ошибке.

Переключение звукового устройства
В ходе беседы можно переключить звуковое устройство, не прерывая разговора.
-
В панели инструментов сверху нажмите кнопку Текущее устройство.
-
В раскрывающемся списке выберите нужное устройство.