С помощью страницы Подключение к книге Microsoft Excel найдите и выберите книгу Excel, содержащую данные, которые нужно импортировать, а затем выберите лист или диапазон, который вы хотите использовать.
Выберите книгу, которую вы хотите импортировать.
В этом поле перечислены последние использовавшиеся файлы Excel. Если флажок пуст, вы можете ввести имя книги Excel в поле или нажать кнопку Обзор , чтобы найти его.
-
Введите текст, выберите его из списка или перейдите к книге Excel, содержащей данные, которые вы хотите импортировать.
-
Оставшаяся часть мастера может быть необязательной. Выполните одно из указанных ниже действий.
-
Нажмите кнопку Готово , чтобы импортировать все данные на первом листе книги, и позвольте мастеру выбрать уникальный идентификатор (ключевой столбец).
-
Нажмите кнопку Далее , чтобы продолжить работу мастера, и выполните одно из указанных ниже действий.
-
Импорт данных, которые не находятся на первом листе книги. По умолчанию импортируются только данные первого листа.
-
Импорт только части большого набора данных.
-
Выберите уникальный идентификатор (ключевой столбец), а не разрешите мастеру выбирать один из них.
Если нажать кнопку Далее , вы можете указать, какой лист или диапазон вы хотите использовать на следующей странице мастера.
-
-
Выберите лист или диапазон, который вы хотите использовать.
В этом поле перечислены все доступные листы и именованные диапазоны в выбранной книге. (Диапазон — это две или более ячеек книги, которые были выбраны в Excel, а затем задано имя, по которому можно идентифицировать диапазон.)
Примечание: объемные ссылки (именованные диапазоны ячеек на нескольких листах) недоступны.
Выбор настраиваемого диапазона Нажмите эту кнопку, чтобы выбрать определенный набор ячеек. Книга, выбранная на предыдущей странице мастера, откроется в Excel. Откроется диалоговое окно Импорт в Visio . Вы можете либо ввести диапазон в поле выберите диапазон диалогового окна Импорт в Visio , либо выделить ячейки непосредственно в книге. Если выделить ячейки в книге, диалоговое окно останется на открытом листе, пока вы заберете нужный вариант, и в поле Выбор диапазона появится диапазон.
Если вы выберете настраиваемый диапазон, не забудьте включить все заголовки столбцов в выделенный фрагмент. На рисунке ниже показан пример выделения ячеек на листе.
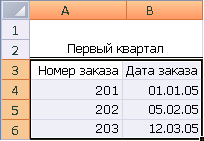
Первая строка данных, содержащая заголовки столбцов Этот флажок установлен по умолчанию. Рекомендуется убедиться, что верхняя ячейка в каждом столбце на листе Excel (или в настраиваемом диапазоне) содержит заголовки столбцов, а не строки данных. Заголовки не являются обязательными, но они делают импортированные данные значительно более удобными для работы.
Остальные страницы мастера могут быть необязательными. Выполните одно из указанных ниже действий.
-
Нажмите кнопку Готово , если вы хотите, чтобы мастер выберет уникальный идентификатор (ключевой столбец).
-
Нажмите кнопку Далее , чтобы выбрать собственный уникальный идентификатор (Key колумм).










