Помимо личных задач вы можете создавать задачи для назначения другим пользователям.
Задачи помогают отслеживать необходимые действия. Вы также можете назначать задачи другим пользователям.
-
На панель навигации щелкните Задачи, а затем — Создать задачу или откройте существующую задачу.
Сочетание клавиш Чтобы создать задачу, нажмите клавиши CTRL+SHIFT+K.
-
Щелкните Назначить задачу.
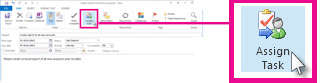
-
В поле Кому введите имя или адрес электронной почты.
-
Введите Тема, Дата начала и Дата выполнения.
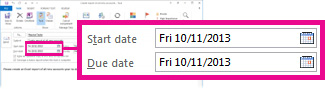
-
Если вы хотите повторить задачу, нажмите кнопку Повторение, выберите нужные параметры и нажмите кнопку ОК.
-
Нажмите кнопку Отправить.
Примечание: При назначении повторяющейся задачи ее копия остается в вашем списке задач, но не обновляется. Если вы проверка поле Отправить мне отчет о состоянии, когда эта задача завершена, вы получите отчеты о состоянии для каждого завершенного вхождения задачи.
При открытии назначенной задачи можно просмотреть ход выполнения назначенных задач с помощью поля %Завершено , которое вы или получатель могут обновить при отправке отчета о состоянии назначенной задачи.
Примечание: Задачи, назначенные из Outlook для Windows, должны приниматься или отклоняться с помощью приложения Outlook для Windows. Этот интерфейс не поддерживается в Outlook в Интернете.
Outlook может отслеживать ход выполнения задачи, назначенной одному человеку. Если вы хотите, чтобы над задачей работало несколько пользователей, рекомендуется разделить задачу на более мелкие части или назначить каждую задачу по отдельности. Например, чтобы отслеживать отчет, написанный тремя авторами, создайте три отдельные задачи с именами Написать отчет: Anne, Write Report: Carlos и Write Report: Michiyo, и назначить каждую отдельную задачу соответствующему автору.
Отслеживание задач, назначенных другому пользователю
-
На панель навигации выберите Задачи.
-
Щелкните Вид > Изменить представление > Назначено.
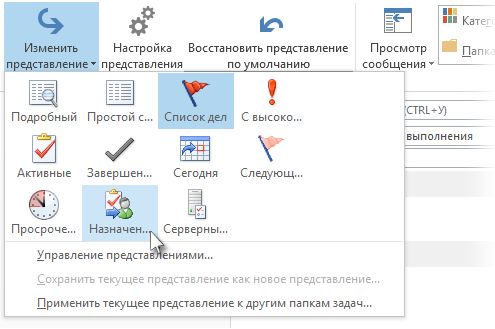
Назначенные задачи отсутствуют
Если вы не видите назначенные задачи, Outlook может не быть настроено для хранения копий назначенных задач.
-
Выберите Пункт Параметры > файлов > Задачи.
-
В разделе Параметры задач проверка поле Обновлять список задач с копиями задач, которые я назначаю другим пользователям.
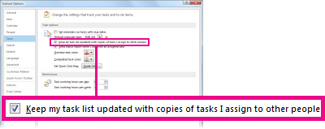
Включение этого параметра не отслеживает уже назначенные задачи, но будет отслеживать все новые назначенные задачи.










