Установите поля страниц или текстовых полей в качестве части оформления страницы в Publisher.
Настройка полей страницы
Подробные инструкции см. в инструкциях по настройкам полей страницы для печати в Publisher.
Настройка полей внутри текстового поля
-
Щелкните правой кнопкой мыши текстовое поле и выберите "Формат текстового поле".
-
В диалоговом окне Формат надписи откройте вкладку Надпись.
-
В поле "Поля текстового поля"введите или выберите нужные поля для полей "Слева","Справа", "Сверху"и "Снизу".
-
Нажмите кнопку ОК.
Примечание: По умолчанию в Publisher поля для текстовых полей имеют ширину 0,04 дюйма со всех сторон. При создании многостолового бюллетеня может потребоваться изменить ширину полей на 0 дюймов, чтобы упростить выравнивание текста и объектов.
Использование параметров полей из существующего текстового поля в качестве параметров по умолчанию для новых текстовых полей
-
Щелкните правой кнопкой мыши текстовое поле с полями, которые вы хотите использовать по умолчанию.
-
В ярлыке выберите пункт "Формат текстового окна"и перейдите на вкладку "Цвета и линии".
-
Установка флажка "Применить параметры к новым текстовым полям".
-
Нажмите кнопку ОК.
В следующей новой текстовой поле будут применяться параметры, заданной в этом текстовом поле.
Создание текстового поля с нужными полями вручную
-
На вкладке "Главная" нажмите кнопку "Нарисовать текстовое поле".
-
Щелкните в том месте, где нужно в появиться текстовое поле.
-
Щелкните текстовое поле правой кнопкой мыши.
-
В этом меню выберите пункт "Формат текстового поле"и перейдите на вкладку "Текстовое поле".
-
В поле "Поля текстового поля"введите или выберите нужные поля для полей "Слева","Справа", "Сверху"и "Снизу".
-
Перейдите на вкладку "Цвета и линии".
-
Установка флажка "Применить параметры к новым текстовым полям".
-
Нажмите кнопку ОК.
Настройка полей страницы
-
На вкладке "Конструктор страниц" нажмите кнопку "Поля"и выберите нужные предопределяные поля
или -
Щелкните "Настраиваемые поля"и на вкладке "Направляющие полей" введите нужные значения полей.
Настройка полей страницы в соответствие с минимальными полями, поддерживаемыми принтером
Как правило, у настольных принтеров есть непечатаемая область с краем бумаги шириной от 0,17 до 0,5 дюйма. Вы не сможете распечатать ничего в этом регионе. Если вы хотите, чтобы поля страницы публикации совпадали с минимальными полями, поддерживаемыми принтером, необходимо сначала определить размер непечатаемой области принтера. Чтобы определить минимальные поля принтера:
-
Нажмите кнопку "Файл" и выберите "Печать", чтобы открыть страницу печати в представлении Backstage.
-
В области принтеравыберите нужный принтер.
-
В правой части заголовка принтера есть небольшой значок сведений, наведите на него курсор, и на него будут показаны сведения о его состоянии, в том числе минимальные значения полей для печати в разделе "Область печати".
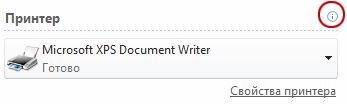
-
Обратите внимание на минимальные значения полей. Эти значения полей потребуется использовать при добавлении полей страницы в публикации.
-
Нажмите кнопку "Файл", чтобы вернуться к публикации.
-
На вкладке "Конструктор страниц" нажмите кнопку "Поля"и выберите вкладку "Направляющие полей".
-
В поле "Направляющие полей"введите минимальные значения полей, которые вы указали ранее для полей Left,Right,Topи Bottom.
-
Нажмите кнопку ОК.
Настройка полей внутри текстового поля
-
Щелкните текстовое поле и выберите вкладку "Средства работы с текстовыми полем".
-
Нажмите кнопку "Поля", чтобы отвести меню.
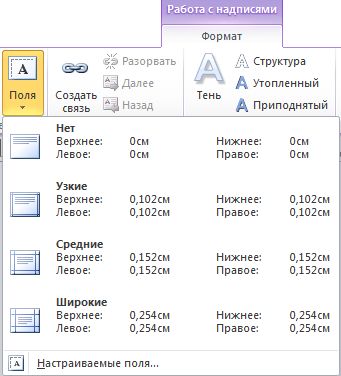
-
Выберите один из предопределельных параметров в коллекции полей или щелкните "Настраиваемые поля" и в области "Поля текстового поля" введите или выберите поля для полей "Слева", "Справа", "Сверху" и "Снизу", а затем нажмите кнопку "ОК".
Примечание: По умолчанию в Publisher поля для текстовых полей имеют ширину 0,04 дюйма со всех сторон. При создании многостолового бюллетеня может потребоваться изменить ширину полей на 0 дюймов, чтобы упростить выравнивание текста и объектов.
Настройка полей по умолчанию для новых текстовых полей в текущей публикации
Если в вашей публикации уже есть поля, которые вы хотите использовать по умолчанию, используйте ее в качестве примера для новых текстовых полей. В противном случае необходимо сначала создать текстовое поле и установить нужные поля по умолчанию.
Использование параметров полей из существующего текстового поля в качестве параметров по умолчанию для новых текстовых полей
-
Щелкните правой кнопкой мыши текстовое поле с полями, которые вы хотите использовать по умолчанию.
-
В ярлыке выберите пункт "Формат текстового окна"и перейдите на вкладку "Цвета и линии".
-
Установка флажка "Применить параметры к новым текстовым полям".
-
Нажмите кнопку ОК.
В новых текстовых полях будет применяться набор форматирования.
Настройка полей страницы
-
В меню "Упорядотка"выберите пункт "Направляющиеразметки" и перейдите на вкладку "Направляющие полей".
-
В поле "Направляющие полей"введите нужные значения полей.
Настройка полей страницы в соответствие с минимальными полями, поддерживаемыми принтером
Как правило, у настольных принтеров есть область вокруг края бумаги от 0,17 до 0,5 дюйма в ширину, где ничего не будет напечатано в этом регионе. Если вы хотите, чтобы поля страницы публикации совпадали с минимальными полями, поддерживаемыми принтером, необходимо сначала определить размер области печати принтера.
-
В публикации выберите "Настройка >файла".
-
В диалоговом окне "Настройка печати" выберите вкладку "Сведения о принтере". Измерения в разделе "Область печати"
Настройка полей внутри текстового поля
-
Щелкните правой кнопкой мыши текстовое поле и выберите "Формат текстового поле".
-
В диалоговом окне Формат надписи откройте вкладку Надпись.
-
В поле "Поля текстового поля"введите или выберите нужные поля для полей "Слева","Справа", "Сверху"и "Снизу".
-
Нажмите кнопку ОК.
Примечание: По умолчанию в Publisher поля для текстовых полей имеют ширину 0,04 дюйма со всех сторон. При создании многостолового бюллетеня может потребоваться изменить ширину полей на 0 дюймов, чтобы упростить выравнивание текста и объектов.
Настройка полей по умолчанию для новых текстовых полей в текущей публикации
Если в вашей публикации уже есть поля, которые вы хотите использовать по умолчанию, используйте ее в качестве примера для новых текстовых полей. В противном случае необходимо сначала создать текстовое поле и установить нужные поля по умолчанию.
Использование параметров полей из существующего текстового поля в качестве параметров по умолчанию для новых текстовых полей
-
Щелкните правой кнопкой мыши текстовое поле с полями, которые вы хотите использовать по умолчанию.
-
В ярлыке выберите пункт "Формат текстового окна"и перейдите на вкладку "Цвета и линии".
-
Установка флажка "Применить параметры к новым текстовым полям".
-
Нажмите кнопку ОК.
В следующей новой текстовой поле будут применяться параметры, заданной в этом текстовом поле.
Создание текстового поля с нужными полями вручную
-
На панели инструментов "Объекты" нажмите кнопку "

-
Щелкните в том месте, где нужно в появиться текстовое поле.
-
Щелкните текстовое поле правой кнопкой мыши.
-
В этом меню выберите пункт "Формат текстового поле"и перейдите на вкладку "Текстовое поле".
-
В поле "Поля текстового поля"введите или выберите нужные поля для полей "Слева","Справа", "Сверху"и "Снизу".
-
Перейдите на вкладку "Цвета и линии".
-
Установка флажка "Применить параметры к новым текстовым полям".
-
Нажмите кнопку ОК.










