Примечание: Эта статья выполнила свою задачу, и в скором времени ее использование будет прекращено. Чтобы избежать появления ошибок "Страница не найдена", мы удаляем известные нам ссылки. Если вы создали ссылки на эту страницу, удалите их, и вместе мы обеспечим согласованность данных в Интернете.
При использовании Почты для Windows 10 в списке папок по умолчанию отображаются папки "Входящие", "Черновики" и "Отправленные". Некоторые типы учетных записей позволяют создавать новые папки и удалять созданные вами папки. Другие типы учетных записей не делают этого. Дополнительные сведения о добавлении и удалении папок см. в сведениях о добавлении и удалении папок в Почте для Windows 10?
Если в списке папок есть дополнительные папки, может быть показана одна или несколько из них. Точное число зависит от количества учетных записей электронной почты и разрешения экрана. Если вы не видите все папки в списке папок, выберите "Еще" для полного списка всех папок.
Чтобы папка отображалась в списке папок, пометите ее как любимую. Если вы пометите более двух или трех папок как избранных, может потребоваться прокрутить страницу.
Вы также можете добавить папку в меню "Пуск" Windows 10 для быстрого доступа. Это называется закреплением папки.
Объединение нескольких учетных записей электронной почты в одной почтовой ящике
Если вы хотите объединить несколько учетных записей электронной почты в одну, необходимо связать их. Не все учетные записи электронной почты можно связывать. Например, нельзя связать почтовый ящик Microsoft Exchange с почтовым ящиком Yahoo. Вы можете связывать разные учетные записи POP или IMAP.
-
В нижней части списка папок выберите шестеренку "Параметры".
-
Выберите "Управление учетной записью"и выберите "Связать почтовые ящики".
-
Укажете имя для связанного почтового ящика, а затем с помощью почтовых ящиков выберите учетные записи, которые вы хотите связать.
-
Чтобы связать почтовые ящики, выберите "Сохранить".
Добавление папки в избранное
-
В области слева в области "Папки" выберите "Еще".
Примечание: Если вы не видите список папок, щелкните три горизонтальных полоски в левом верхнем углу экрана.
-
На рабочем столе щелкните правой кнопкой мыши папку, которую вы хотите добавить в список папок, и выберите команду Добавить в избранное. На экране телефона или планшета нажмите и удерживайте нажатой папку, пока не появится контекстное меню, затем выберите в нем команду Добавить в избранное. Справа от имени папки появится значок звезды, который означает, что она добавлена в избранное. Вы можете использовать избранные папки и вложенные папки.
Примечание: Чтобы удалить избранную папку из списка, в области слева щелкните правой кнопкой мыши имя папки и выберите команду Удалить из избранного. При удалении из избранного сама папка не удаляется. Вы по-прежнему можете открыть ее в приложении "Почта", щелкнув Еще для отображения списка всех своих папок. Если вы хотите удалить папку, которую сами создали, щелкните Удалить. Удаляются папка и все почтовые сообщения в ней. Папки по умолчанию, такие как Входящие, Черновики, Отправленные и Исходящие, удалить нельзя.
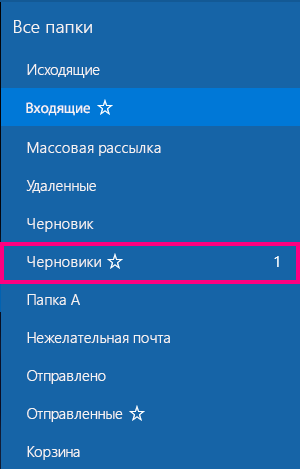
Закрепление папки в меню "Пуск"
-
В области слева в области "Папки" выберите "Еще".
-
На рабочем столе щелкните правой кнопкой мыши папку, которую вы хотите закрепить в меню "Пуск", и выберите команду Закрепить на начальном экране. На экране телефона или планшета нажмите и удерживайте нажатой папку, пока не появится контекстное меню, затем выберите в нем команду На рабочий стол.
Примечание: Чтобы удалить папку из меню Пуск, щелкните в нем правой кнопкой мыши ее имя и выберите команду Открепить от начального экрана. При удалении из начального меню сама папка не удаляется. Вы по-прежнему можете открыть ее в приложении "Почта", щелкнув Еще для отображения списка всех своих папок.










