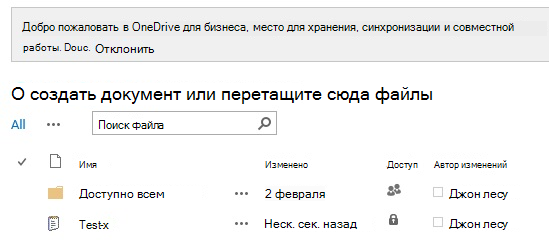Настройка Microsoft OneDrive в локальной среде SharePoint Server 2013 может быть проще, чем кажется. Возможно, вы уже его настроили.
Если хранилище OneDrive уже настроено для пользователей SharePoint 2013, в правом верхнем углу сайта SharePoint 2013 появится кнопка OneDrive. Это означает, что, скорее всего,службы, необходимые для OneDrive, уже настроены. Чтобы убедиться, что это так, перейдите в проверку своих настроек.
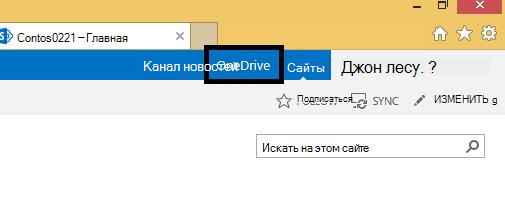
Чтобы использовать OneDrive в локальной среде SharePoint Server 2013, в центре администрирования SharePoint настройте три службы, перечисленные.
<Вставить значок для настройки служб>
Примечание: Ниже описаны минимальные требования для настройки необходимых служб для работы OneDrive в SharePoint 2013. Чтобы получить дополнительные сведения о всех возможностях каждой службы, см. ссылки в конце каждого шага.
<Вставить значок для службы настройки управляемых метаданных>
Чтобы включить веб-службы управляемых метаданных:
-
В центре администрирования SharePoint Server 2013 в разделе Параметры системы щелкните Управление службами на сервере.
-
В раскрывающемся списке "Сервер" нажмите Изменить сервер.
-
Выберите сервер, на котором должна выполняться веб-служба управляемых метаданных.
-
В списке служб нажмите Начать для веб-службы управляемых метаданных.
Чтобы создать приложение службы управляемых метаданных:
-
В центре администрирования SharePoint Server 2013 в разделе Управление приложениями выберите Управление приложениями служб.
-
Нажмите кнопку Создать и выберите пункт Служба управляемых метаданных.
-
Введите имя приложения службы в поле Имя.
-
В поле Имя базы данных введите имя базы данных.
-
В разделе Пул приложений выберите Веб-службы SharePoint по умолчанию в списке Использовать существующий пул приложений.
-
Нажмите кнопку ОК.
Дополнительные сведения об использовании службы управляемых метаданных см. в статье Планирование управляемых метаданных в SharePoint Server 2013.
<Вставить значок для настройки личных сайтов>
Чтобы создать веб-приложение на личном сайте:
-
В центре администрирования SharePoint Server 2013 в разделе Управление приложениями выберите Управление веб-приложениями.
-
Нажмите на ленте кнопку Создать.
-
На странице "Создание веб-приложения" в разделе Проверка подлинности выберите режим проверки подлинности, который будет использоваться для этого веб-приложения.
Чтобы создать семейство веб-сайтов:
-
В центре администрирования SharePoint Server 2013 в разделе Управление приложениями выберите Создание семейства веб-сайтов.
-
На странице "Создание семейства веб-сайтов" в разделе Веб-приложение выберите веб-приложение, которое вы только что создали для личных сайтов.
-
В разделе Заголовок и описание укажите заголовок и описание для семейства веб-сайтов.
-
В разделе Адрес веб-сайта выберите путь URL-адреса узла личных сайтов. В большинстве случаев можно использовать корневую папку (/).
-
В разделе Выбор шаблона откройте вкладку Корпоративный и выберите Узел личных сайтов.
-
В разделе Главный администратор семейства веб-сайтов введите имя пользователя (в формате <ДОМЕН>\<имя пользователя>), который будет администратором семейства веб-сайтов.
-
В разделе Дополнительный администратор семейства веб-сайтов укажите имя пользователя, который будет дополнительным администратором семейства веб-сайтов.
-
Если для управления хранением данных в семействах веб-сайтов вы используете квоты, в разделе Шаблон квот укажите шаблон из списка Выбор шаблона квот.
-
Нажмите кнопку ОК.
Если вы хотите продолжить использование личных сайтов, см. раздел Настройка личных сайтов в SharePoint Server 2013.
<Вставить значок для службы настройки профилей пользователей>
Чтобы включить службу профилей пользователей:
-
В центре администрирования SharePoint Server 2013 в разделе Параметры системы щелкните Управление службами на сервере.
-
В раскрывающемся списке "Сервер" нажмите Изменить сервер.
-
Выберите сервер, на котором должна выполняться служба профилей пользователей.
-
В списке служб нажмите Начать для службы профилей пользователей.
Чтобы создать приложение службы профилей пользователей:
-
В центре администрирования SharePoint Server 2013 в разделе Управление приложениями выберите Управление приложениями служб.
-
Нажмите кнопку Создать и укажите Служба профилей пользователей.
-
Введите имя приложения службы в поле Имя.
-
В разделе Пул приложений выберите Веб-службы SharePoint по умолчанию в списке Использовать существующий пул приложений.
-
В раскрывающемся списке Экземпляр синхронизации профилей выберите сервер, на котором требуется запустить службу синхронизации профилей пользователей.
-
В диалоговом окне URL-адрес узла личных сайтов введите URL-адрес созданного узла личных сайтов.
-
При необходимости вы можете изменить другие параметры в соответствии с потребностями организации.
-
Нажмите кнопку ОК.
Чтобы включить службу синхронизации профилей пользователей:
-
В центре администрирования SharePoint Server 2013 в разделе Параметры системы щелкните Управление службами на сервере.
-
В раскрывающемся списке "Сервер" нажмите Изменить сервер.
-
Выберите сервер, на котором должна выполняться служба синхронизации профилей пользователей.
-
В списке служб нажмите Начать для службы синхронизации профилей пользователей.
-
Введите данные учетной записи и нажмите кнопку ОК.
Дополнительные сведения о том, как использовать службу профилей пользователей, см. в статье Профили пользователей и удостоверения (SharePoint Server 2013).
<Добавить значок для подтверждения настройки>
-
В правом верхнем углу страницы "Личный сайт" вашим пользователям должны быть доступны ссылки на OneDrive.
-
Откройте Microsoft Word или Блокнот, создайте тестовый файл и сохраните его на рабочем столе.
-
На сайте SharePoint щелкните ссылку OneDrive, чтобы открыть библиотеку документов OneDrive. Щелкните вкладку Файл и выберите пункт Параметры. В окне Добавление документа щелкните пункт Обзор, а затем выберите тестовый файл, сохраненный на рабочем столе. Нажмите кнопку ОК. Если файл сохранен в библиотеке документов OneDrive и его видно, настройка прошла успешно.