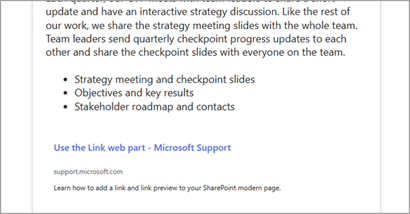Новости для Email позволяют авторам преобразовывать свои публикации новостей SharePoint в дистрибутивы, которые можно полностью читать в почтовых ящиках электронной почты. Теперь вы можете привлекать аудиторию непосредственно в папке "Входящие" и отслеживать чтение почты.
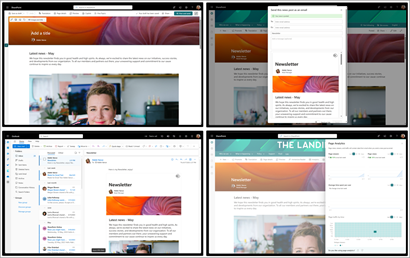
Создание новостей для электронной почты
-
Чтобы создать рассылки, которые создаются для электронной почты, начните с раскрывающегося списка + и выберите Запись новостей.
Примечание: В настоящее время невозможно создать созданную для рассылки по электронной почте рассылку для других типов страниц или рекламируемых новостей.
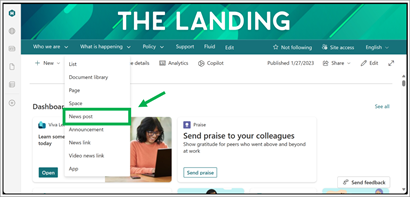
-
Выберите один из вариантов шаблона "Сделано для электронной почты".
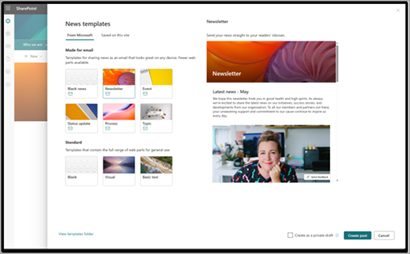
-
В созданной записи можно приступить к созданию страницы.
Примечания:
-
Вы заметите несколько ключевых изменений из предыдущего интерфейса, а именно:
-
Публикация и отправка заменяет post, чтобы включить рассылку электронной почты в поток публикации.
-
Веб-части, выполненные по электронной почте, находятся только в выборе веб-части.
-
-
После написания публикации выберите Опубликовать и отправить, чтобы опубликовать новости на сайте.
Примечание: Веб-части электронной почты включают, помимо прочего, текст, изображение и людей.
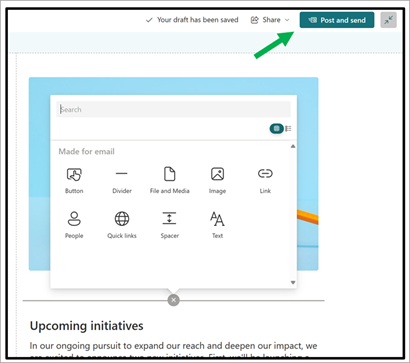
Ваша публикация будет подтверждена в следующем диалоговом окне:
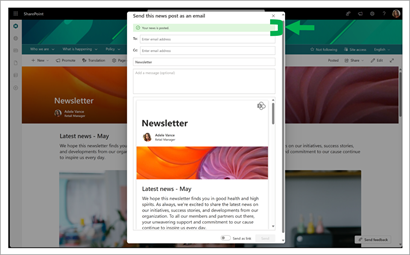
Вы можете предварительно просмотреть полный дистрибутив перед его распространением. Отправьте новости прямо на любой адрес электронной почты, введите получателей в строке to. Сюда входит отправка списков рассылки (и CCing).
Заголовок публикации автоматически заполняется в качестве темы сообщения электронной почты. При необходимости его можно изменить вручную, изменив диалоговое окно в разделе КОПИЯ. Вы также можете добавить необязательное сообщение, которое будет отображаться в тексте готового сообщения электронной почты.
Если вместо этого вы отправляете полную версию, при необходимости можно отправить таким образом, чтобы не отображалось полное содержимое публикации или не предоставлялось новых разрешений. Переключите кнопку Отправить как ссылку рядом, чтобы отправить в отменить изменения в устаревший интерфейс, доступный для страниц, которые не были сделаны для электронной почты. С помощью этого параметра можно отправить ссылку на списки рассылки, не отображая содержимое почты, и аналитика не будет записываться.
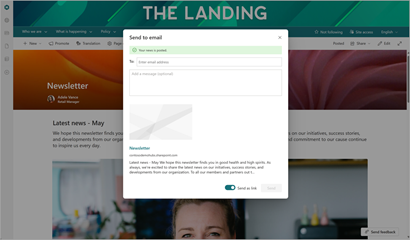
Разрешения, доступ к сайту и общий доступ
При отправке сообщения новости в виде сообщения электронной почты все получатели могут прочитать содержимое публикации полностью, но им не предоставляются дополнительные разрешения на сайт. Это ограничение включает доступ к исходной странице в SharePoint Online. Вы можете думать об отправке почты по электронной почте, как сделать кого-то фотокопией страницы в книге, которую они могут прочитать, не имея возможности увидеть что-либо еще в книге.
Существующие разрешения сайта не затрагиваются для пользователей, у которых уже есть доступ к сайту, они смогут просматривать веб-версию в SharePoint.
Аналитика
При создании сообщения Сделано для Email новостей ваши представления электронной почты, зрители и трафик страницы будут добавлены в аналитику страницы. Однако среднее время, затраченное на пользователя, будет отражать только ваши представления SharePoint Online. Действия пользователей, отраженные в отчете, не включают данные об использовании, собранные за последние 60 минут.
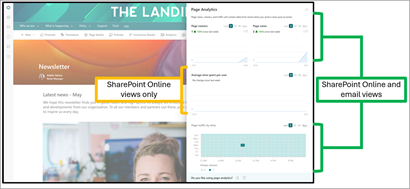
Дополнительные действия пользователей, такие как реакции, не учитываются в аналитике страниц, а любые лайки и комментарии являются результатом взаимодействия со страницей SPO.
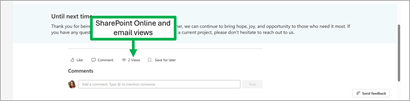
Представление электронной почты учитывается после того, как пользователь откроет рассылку электронной почты, но не рассчитывается на пересылку, ответ или вложение. Представление электронной почты записывается независимо от того, где открывается почта, является ли почтовый клиент Outlook, Outlook Online или сторонний поставщик, например Gmail.
Чтобы иметь возможность собирать аналитику, обязательно отправьте рассылку каждому получателю непосредственно со страницы SharePoint в первой публикации или позже из раскрывающегося списка общих ресурсов.
Что будут видеть ваши получатели
Сообщения новостей, отправленные как сообщения электронной почты, можно просматривать в любом почтовом клиенте и отображаться как любое другое сообщение электронной почты, отправленное от автора сообщения новости.
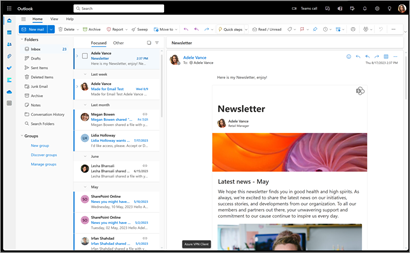
В зависимости от почтового клиента получателя может быть незначительное изменение внешнего вида конечного бюллетеня. Эти вариации являются чисто косметическими, вызванными различиями в том, как разные почтовые клиенты обрабатывают данные. Наилучшие результаты будут получены при открытии этих распределений на Outlook.com.
При просмотре на мобильном устройстве получатели увидят ширину распределения в 600 пикселей. Однако при просмотре на устройстве с большим объемом горизонтального пространства (классическое почтовое приложение) эти распределения растягиваются до 740 пикселей для улучшения удобочитаемости и качества изображения.
Обновление публикации и повторная отправка
Обновления публикации новостей, отправляемые в виде сообщений электронной почты, работают так же, как и обновления для любой другой публикации новостей. Предыдущие получатели и читатели не получают уведомления об изменениях в документе. Кроме того, обратите внимание, что ранее опубликованная версия является статическим snapshot страницы на момент отправки и не будет обновляться в папке "Входящие" при внесении обновлений в веб-версию независимо от того, была ли открыта почта. Если вы хотите, чтобы читатели видели последние изменения, вы можете отправить страницу повторно после внесения изменений.
Чтобы отправить сообщение в виде сообщения электронной почты после первоначальной публикации, снова используйте диалоговое окно Отправить как электронную почту в раскрывающемся списке Общий доступ.

Сохранение публикации новостей Made for email в виде пользовательского шаблона
Если вы сохраните шаблон , сделанный для электронной почты, как пользовательский шаблон, он будет отображаться на сайте рядом со стандартными шаблонами. Новости, созданные с помощью этого шаблона, будут сохранять возможности отправки как электронной почты и области веб-части.
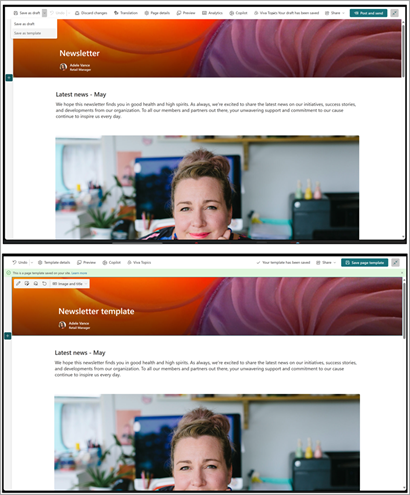
Вы можете определить, какие из сохраненных шаблонов можно отправить в виде сообщений электронной почты, отметив значок почты рядом с заголовком шаблона (отображается предварительная версия загрузки).
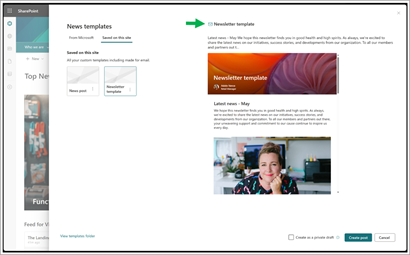
Открытие вкладки "Сохранено на этом сайте" в выборе шаблона по умолчанию
Если задать пользовательский шаблон "сохраненный на этом сайте" в качестве шаблона по умолчанию на данном сайте, вкладка "Сохраненные на этом сайте" теперь будет открываться по умолчанию при создании новой публикации новостей. Доступ к шаблону "From Microsoft" для шаблонов электронной почты по-прежнему можно получить, щелкнув вкладку "От Майкрософт".
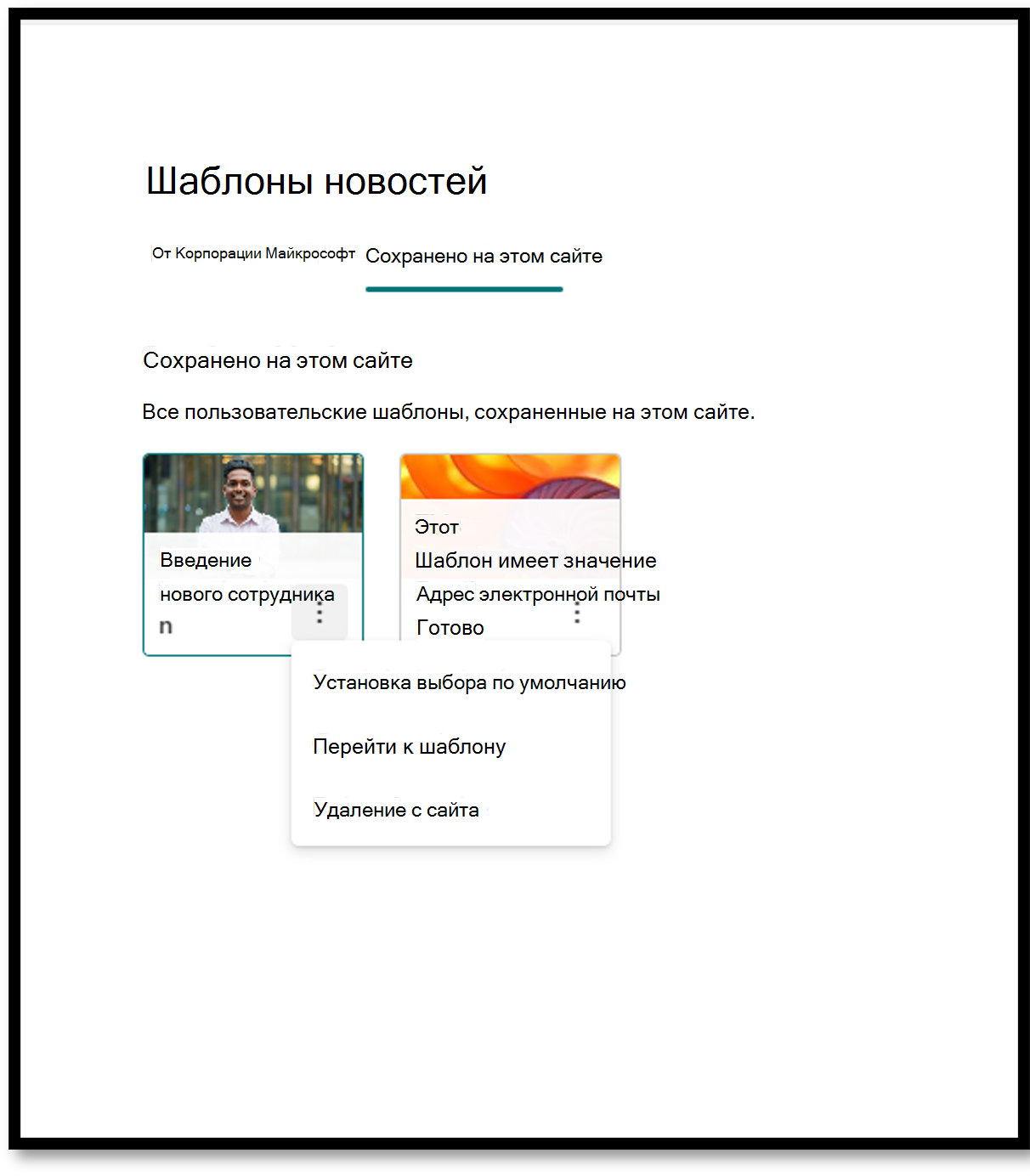
Функциональность отдельных веб-частей
Отдельные веб-части, по большому счету, работают так же, как и в дистрибутивах, которые не создаются для электронной почты, за некоторыми исключениями:
-
Целевая аудитория для отдельных пользователей полностью отключена.
-
Внешний вид веб-части может отличаться в представлении дистрибутива.
Текст
Используйте веб-часть Текст, чтобы добавить абзацы на страницу. Доступны такие параметры форматирования, как стили, маркеры, отступы, выделение и ссылки. Вы также можете вставлять изображения, встроенные в текст.
Чтобы использовать веб-часть "Текст", выполните следующие действия:
-
Выберите + и выберите Текст в списке веб-частей.

-
Щелкните внутри поля, и отобразится панель инструментов форматирования.
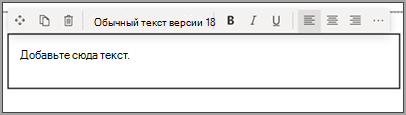
-
Введите текст и отформатируйте его с помощью панели инструментов форматирования. Чтобы просмотреть дополнительные параметры форматирования, выберите многоточие (...) Дополнительные стили в правой части панели инструментов.
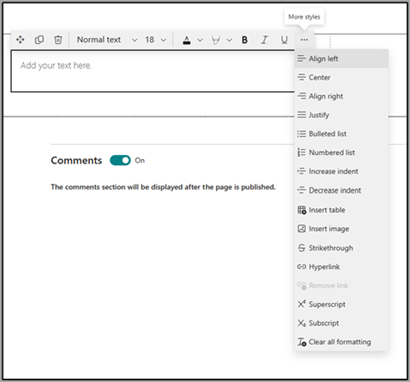
-
Чтобы добавить таблицу, выберите (...) Дополнительный стиль > Вставка.
Примечание: Щелкнув таблицу, вы получите доступ к инструменту стили таблиц.
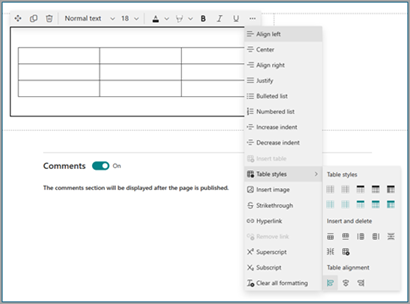
Примечание: Вы также можете открыть это меню, щелкнув правой кнопкой мыши саму таблицу.
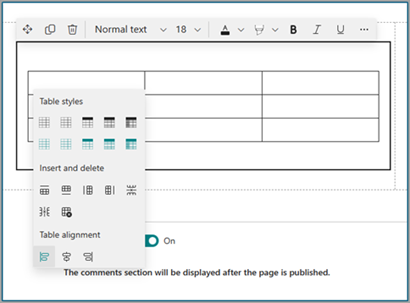
Примечание: Хотя к распределению "сделано для электронной почты" можно добавить любой размер таблицы, преобразование больших таблиц в ширину распределения 600 пикселей может привести к нежелательному повторному перетоку. Мы рекомендуем обратить особое внимание на внешний вид таблицы в режиме предварительного просмотра, чтобы убедиться, что она соответствует ожиданиям. Мы можем предоставить горизонтальную полосу прокрутки, чтобы предотвратить проблемы с перезахлованием в некоторых почтовых клиентах, но не во всех, особенно сторонних клиентах, но будет работать над расширением нашей поддержки в будущих обновлениях.
Веб-часть "Образы"
Используйте веб-часть изображения для добавления изображений на страницу. Доступны такие параметры форматирования, как стили, маркеры, отступы, выделение и ссылки. Вы также можете вставлять изображения, встроенные в текст.
Чтобы использовать веб-часть образа, выполните следующие действия:
-
На странице наведите указатель мыши над существующей веб-частью или под ней, и вы увидите строку с кругом +, например:

-
Переключите параметры средства выбора изображений, чтобы выбрать изображение.
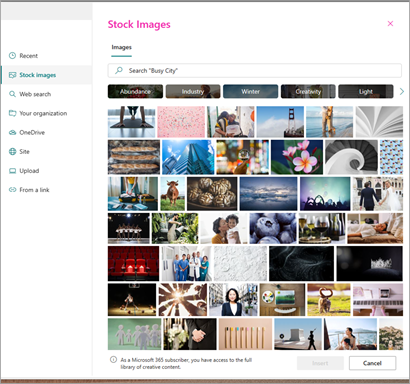
-
После выбора изображения на панели инструментов будут отображаться следующие параметры редактирования.
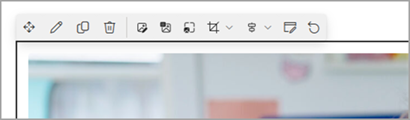
Слева направо они последовательно:
-
Переместить
-
Редактировать
-
Повторяющийся
-
Удаление веб-части
-
Обзор изображений
-
Наложение текста (отображается поверх изображения при транспилировании)
-
"Изменить размер"
-
Кадрирование
-
Выравнивание по центру
-
Расширенное редактирование и
-
сброс
Дополнительные сведения об использовании этих возможностей редактирования изображений см. в полной документации по поддержке веб-части изображений, связанной здесь.
Примечание: При использовании возможности наложения текста в веб-части изображения текст будет отображаться над изображением в рассылке почты.
Встроенные образы
-
Вы можете добавить изображение, встроенное в текст, скопировав изображение и вставив его в веб-часть Текст.
-
Выберите изображение в веб-части и используйте панель инструментов в левом верхнем углу изображения, чтобы изменить изображение, переместить его или выровнять его влево, вправо или по центру. Вы можете изменить размер изображения, выбрав маркеры в каждом углу изображения.
Примечание: В созданном распределении по электронной почте изображения не будут отображаться как встроенные с текстом. Вместо этого текст будет отображаться над или под изображением в зависимости от его расположения по отношению к встроенному изображению. Размер встроенного образа будет сохранен. Для получения наилучших результатов преобразования ищите веб-часть полного образа.
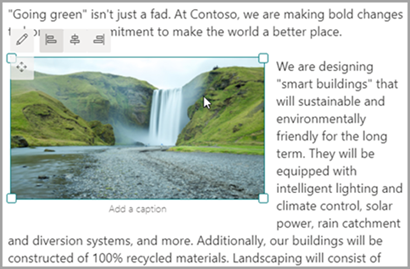
Люди
Кто в команде? За что они отвечают? Как связаться с ними? Ответить на эти вопросы для читателей легко с помощью веб-части Люди. Он может отображать фотографии, контактные данные и многое другое о людях в вашей организации.
-
Наведите указатель мыши над существующей веб-частью или под ней, и вы увидите строку с кругом +, как показано ниже:

-
В списке веб-частей выберите +> Люди.
-
Вы можете изменить название веб-части, выбрав текст Люди профили и введя его.
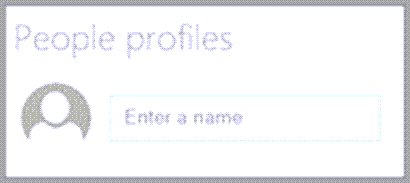
-
Введите в поле имя или частичное имя. Отобразится список соответствующих результатов, и вы можете выбрать нужного пользователя. Затем выберите Добавить профиль.
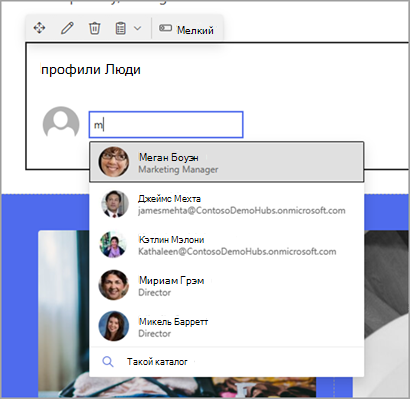
-
Продолжайте вводить имена и выбирать профили, пока не закончите.
Тип карта
Поддерживаются три различных типа карточек: маленькая, средняя и большая. Вы можете отобразить больше или меньше информации, выбрав тип карта для отображения. На небольших карточках отображается рисунок (если он доступен) и имя или адрес электронной почты человека, как показано на рисунке выше. В макете Средний отображается одна строка текстового описания. В макете Большой отображается изображение, имя или сообщение электронной почты, заголовок (если доступно), а также необязательная ссылка и описание, как показано на рисунке ниже.
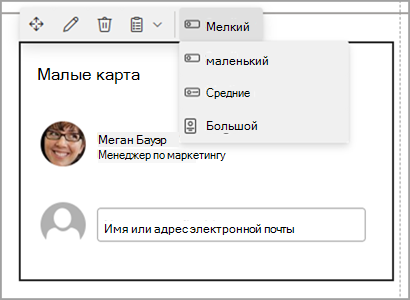
Чтобы изменить порядок профилей людей, просто перетащите каждый из них с помощью кнопки Переместить.
Примечание: Вы также можете изменить порядок пользователей, используя клавиши CTRL+ВЛЕВО или CTRL+СТРЕЛКА ВПРАВО .
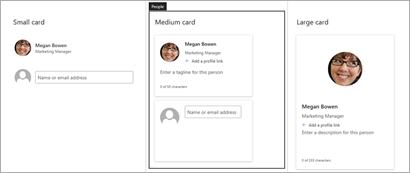
Файл и носитель
Используйте веб-часть "Файл и мультимедиа", чтобы вставить файл на страницу. Типы файлов, которые можно вставить: Excel, Word, PowerPoint, Visio, PDF-файлы, трехмерные модели, видео и многое другое.
-
Наведите указатель мыши над существующей веб-частью или под ней или под ней в области заголовка, щелкните , а затем выберите Файл и мультимедиа веб-часть.
-
Выберите последний файл или получите файл с сайта, компьютера или ссылки. Если в вашей организации указан набор утвержденных образов, вы сможете выбрать один из этих наборов в разделе Ваша организация. Этот файл будет отображаться в строке на странице.
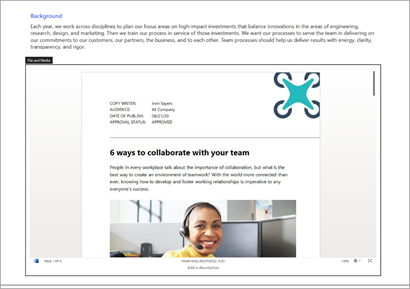
Примечания:
-
Поиск в Интернете использует изображения Bing, использующие лицензию Creative Common. Вы несете ответственность за проверку лицензирования для изображения, прежде чем вставлять его на страницу.
-
Для любого файла с вбитым файлом веб-часть преобразуется как карта, который ссылается на полную форму файла. Для видео создается большая карта, которая просматривает первый кадр.
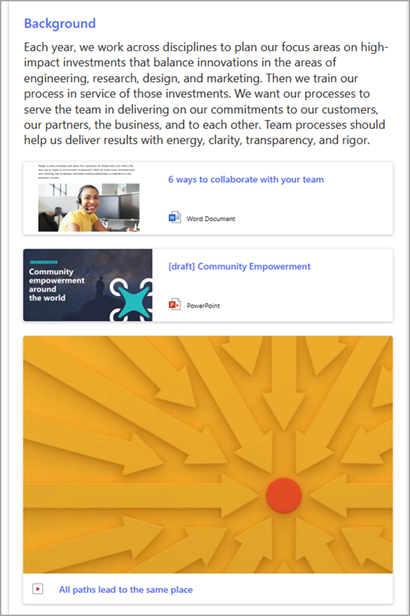
-
Советы:
-
Файлы изображений не поддерживаются в веб-части "Файлы и мультимедиа". Однако если вы хотите вставить изображение на страницу, можно использовать веб-часть Использование образа.
-
Для печати из .PDF файлов необходимо нажать кнопку Открыть в новом окне на панели инструментов, которая отображается при наведении указателя мыши на файл на опубликованной странице в режиме просмотра. Затем можно выполнить печать из окна браузера.
Разделитель
-
Наведите указатель мыши над существующей веб-частью или под ней или под областью заголовка, выберите +.

-
Выберите Веб-частьРазделитель.
Настройка веб-части разделителя
-
Выберите Изменить веб-часть (слева), чтобы настроить длину и вес разделителя.
-
Задайте для параметра Длина разделителя от 20% до 100%. (Длина разделителя будет меняться при перетаскивании ползунка, поэтому вы можете просмотреть изменения.)
-
Задайте для параметра Вес делителя значение от 1 (самый тонкий) до 6 (самый толстый). (Вес делителя изменится при перетаскивании ползунка, поэтому вы можете просмотреть изменения.)
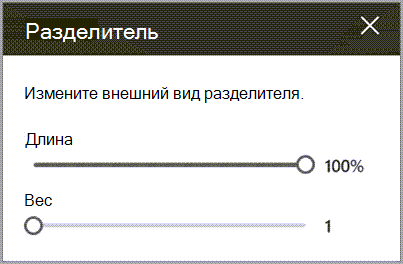
Быстрые ссылки
-
Если страница еще не в режиме редактирования, выберите Изменить в правом верхнем углу страницы.
-
Наведите указатель мыши над существующей веб-частью или под ней, и вы увидите строку с кругом +, как показано ниже:

-
Выберите + и выберите веб-часть Быстрые ссылки.
-
Введите над заголовком быстрых ссылок , чтобы добавить собственный заголовок.
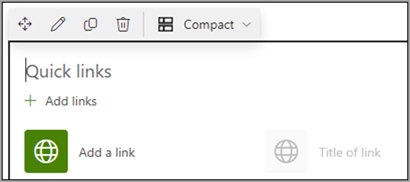
-
Выберите параметры макета над краткимиссылками , чтобы выбрать макет.
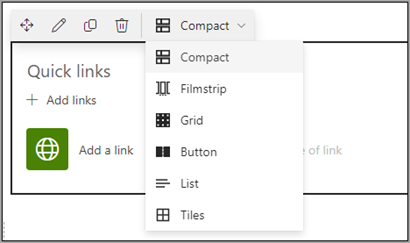
Примечание: Независимо от выбранного макета он будет преобразован в формат кнопки в вашем дистрибутиве:
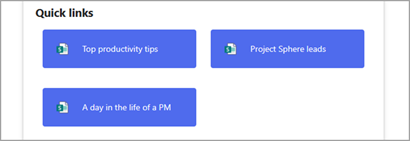
Добавление ссылок
-
Выберите + Добавить.
-
Выберите последний файл или получите файл или изображение из одного из следующих расположений:
Стоковые образы, предоставляемые корпорацией Майкрософт
Сайт
Учетная запись
OneDrive Ваш компьютер
Ссылка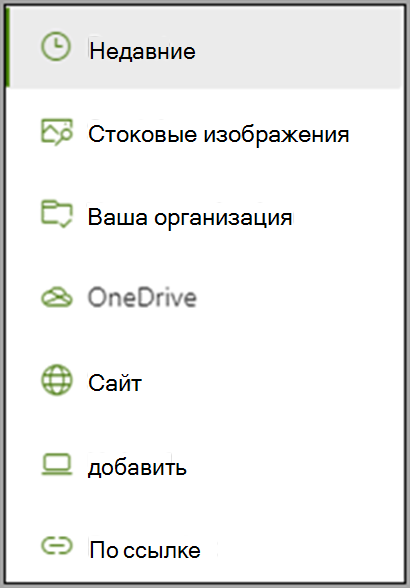
-
Если в вашей организации указан набор утвержденных образов, вы сможете выбрать один из этих наборов в разделе Ваша организация.
-
Выберите изображение, страницу или документ и нажмите кнопку Вставить.
Примечание: На панели элементов справа у вас будут параметры для каждой ссылки. Параметры зависят от параметров, выбранных для макета. Например, если вы решили показать описания для макета списка, можно добавить описание для отдельной ссылки. Другие типы параметров для отдельных ссылок, в зависимости от параметров макета, включают изменение изображения, форматирование значков, добавление описаний и добавление альтернативного текста.
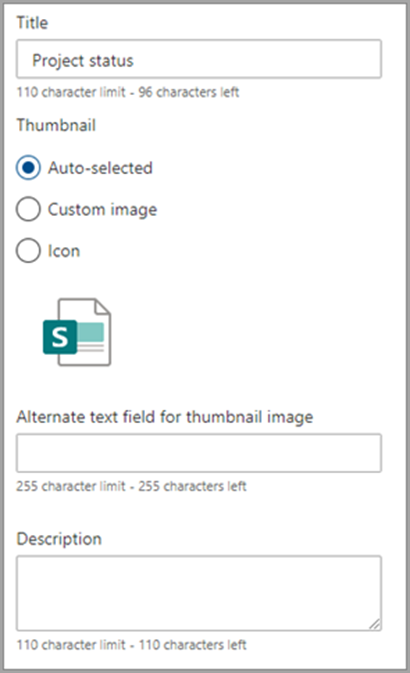
Изменение ссылок
-
Наведите указатель мыши на элемент, который вы хотите изменить, а затем выберите Изменить карандаш элемента в нижней части элемента, который вы хотите изменить.
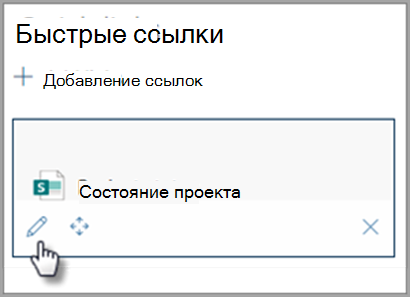
Примечание: Откроется панель элементов для этого элемента, где будут доступны параметры для этой ссылки. Параметры зависят от параметров, выбранных для макета. Например, если вы решили показать описания для макета списка, можно добавить описание для отдельной ссылки. Другие типы параметров для отдельных ссылок, в зависимости от параметров макета, включают изменение изображения, форматирование значков, добавление описаний и добавление альтернативного текста.
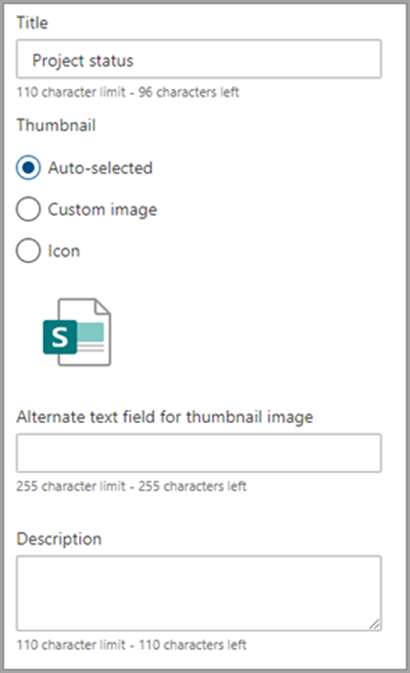
-
Чтобы удалить ссылки, щелкните значок корзины для элемента.
-
Чтобы изменить порядок ссылок, перетащите элементы в новые позиции с помощью значка Переместить .
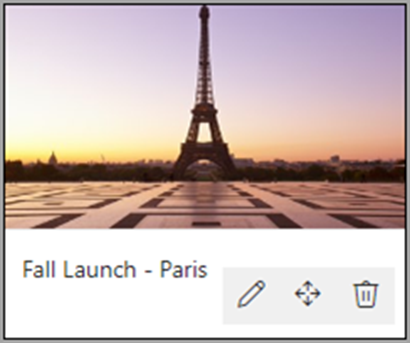
Примечания:
-
Вы также можете изменить порядок ссылок с помощью клавиш CTRL+ВЛЕВО или CTRL+СТРЕЛКА ВПРАВО .
-
Невозможно изменить порядок ссылок в макете Filmstrip.
-
Ссылки
Используйте веб-часть Ссылка, чтобы добавить ссылку на внутреннюю или внешнюю страницу, видео, изображение или документ, а также ее предварительный просмотр.
-
Наведите указатель мыши над существующей веб-частью или под ней или под областью заголовка, нажмите кнопку +, а затем выберите ссылку веб-часть.
-
Вставьте ссылку на страницу, видео, изображение или документ. В дополнение к тексту ссылки на странице будет отображаться предварительный просмотр элемента, если он доступен. Чтобы удалить текст ссылки или предварительный просмотр, щелкните значок X рядом с ним.
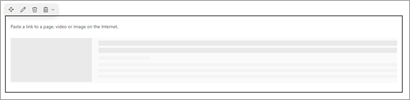
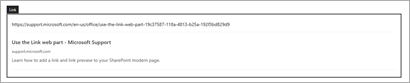
Веб-часть ссылки будет выглядеть примерно так же в окончательном дистрибутиве.