Общаться в новом интерфейсе Lync 2013 стало еще удобнее и проще. Вы также непременно обратите внимание на новые функции, такие как комнаты сохраняемого чата, общие заметки и мобильные возможности. Все они помогают вам настроить Lync с учетом особенностей своего рабочего процесса и доступны где угодно — в офисе, дома и даже в пути.
Читайте дальше, чтобы узнать о меню быстрой связи, группе "Избранное", беседах во вкладках, видеофункциях, элементах управления собранием и многом другом.
Самые полезные функции
Удобный интерфейс меню быстрой связи
Теперь в Lync есть меню быстрой связи, имеющее больше функций и лучше организованное. В этом меню расположены кнопки, которые появляются при наведении указателя мыши на изображение контакта. Теперь вы можете начать чат, сделать обычный или видеозвонок или просмотреть карточку контакта одним щелчком мыши. Чтобы увидеть дополнительные параметры, наведите указатель на три точки в правой части меню.
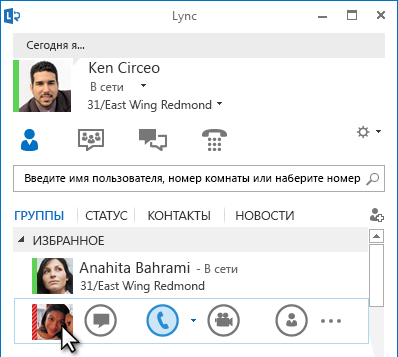
Комнаты сохраняемого сеанса беседы

Новый значок полноэкранного режима 
Кнопка Добавить контакт 
Комнаты сохраняемого чата и тематические веб-каналы
В приложении Lync 2013 есть комнаты сохраняемого чата, в которых вы можете обсуждать различные темы с выбранными вами друзьями и коллегами. Кнопка Комнаты чата служит для поиска комнат, отслеживания действий в них, а также для чтения и отправки сообщений.
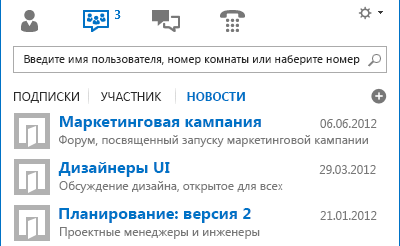
При создании комнаты чата для нее можно задать один из перечисленных ниже уровней конфиденциальности.
-
Открытая: найти такую комнату, прочитать имеющиеся в ней сообщения и отправить собственное может любой пользователь (для этого не нужно быть ее участником).
-
Закрытая: найти такую комнату может любой пользователь, но функция чтения и отправки сообщений доступна только участникам (этот уровень используется по умолчанию).
-
Секретная, которую видят только участники.
При входе в комнату чата в верхней части окна вы увидите изображения участников со сведениями о состоянии их присутствия. Чтобы просмотреть карточку контакта участника, наведите указатель мыши на его изображение и нажмите стрелку вниз.
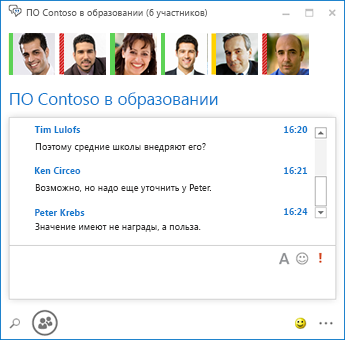
Вы также можете создавать тематические веб-каналы и получать уведомления при появлении в комнатах сообщений, содержащих определенные слова.
На странице параметров сохраняемого чата можно настроить уведомления и звуковые сигналы для сообщений, которые пользователи будут публиковать в ваших комнатах.
Быстрый доступ к избранным контактам
Новая группа Избранное служит для быстрого доступа к списку пользователей, с которыми вы общаетесь чаще всего. Просто нажмите контакт правой кнопкой мыши и выберите в раскрывающемся списке Добавить в избранное.
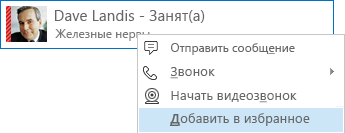
Новые параметры отображения
В представлении "Контакты" появилось много новых параметров отображения.
Элемент Группы позволяет организовать контакты и комнаты чата по группам, которые вы создаете самостоятельно. Элемент Состояние группирует контакты по признаку доступности (в сети, нет на месте, недоступен или неизвестно). Чтобы отобразить контакты с учетом назначенных вами отношений конфиденциальности, щелкните Уровни. Элемент Новые отображает список пользователей, которые подали запрос на добавление в ваш список контактов.
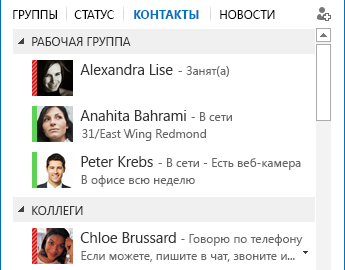
На новой странице параметров Списка контактов вы можете настроить сортировку и отображение контактов. Здесь можно выбрать расширенное двухстрочное представление, в котором показываются изображения пользователей, либо сжатое однострочное представление. Вы также можете отсортировать контакты в алфавитном порядке или по признаку доступности.
Беседы во вкладках
Новая функция "Беседы во вкладках" обеспечивает доступ ко всем звонкам, мгновенным сообщениям и комнатам чата из одного окна беседы. Вкладки, расположенные вдоль ее левого края, позволяют быстро переходить от одной активной беседы к другой. (Если вы предпочитаете открывать каждую беседу в новом окне, вы можете выбрать этот параметр на странице параметров списка контактов.)
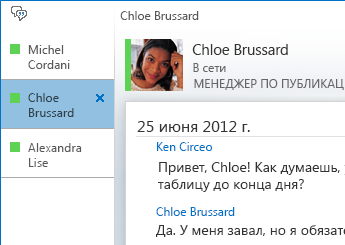
С помощью кнопки извлечения 

Если вы выходите из программы и снова входите в нее, Lync запоминает и восстанавливает состояние беседы.
С помощью значков в нижней части окна беседы можно быстро добавить других пользователей в текстовую беседу либо превратить ее в звуковой, видеозвонок или даже в презентацию с общим доступом к файлам и инструментами для веб-конференций (доской, заметками к собранию, общими записными книжками и вложениями). При наведении указателя мыши на значок на экране отображается соответствующий режим взаимодействия и список доступных параметров. Чтобы перевести текстовую беседу в тот или иной режим, достаточно просто щелкнуть нужный значок.

Новые функции видео
Меню быстрой связи позволяет одним щелчком мыши начать видеозвонок с контактом.
Перед тем как начать или принять видеозвонок, вы можете увидеть собственное видеоизображение в приглашении в режиме предварительного просмотра.
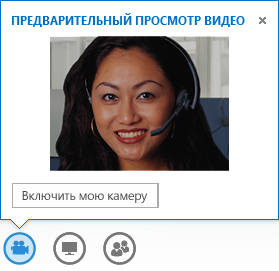
В новом режиме галереи автоматически отображаются все участники видеоконференции. Если видео недоступно, оно заменяется фотографией выступающего. Элементы управления галереей позволяют видеть имена участников и активных выступающих. В галерее в каждый момент времени отображаются основные участники собрания: видеоизображение основного выступающего находится "в фокусе" в главном ряду, а в остальных рядах показаны фотографии менее активных участников.
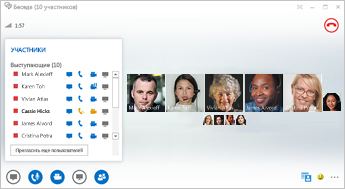
Если в видеоконференции более пяти участников, окна видео пяти самых активных из них отображаются в верхнем ряду, а под ними показаны изображения остальных участников. Вы можете настроить постоянное отображение для одного или нескольких пользователей.
Встроенные специальные возможности
Теперь Lync поддерживает высокое разрешение, позволяя вам масштабировать текст и графику на 125 % и 150 % точек на дюйм. Поддержка высокой контрастности делает Lync визуально привлекательным, даже когда он используется с высококонтрастными темами Windows.
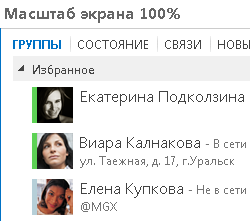
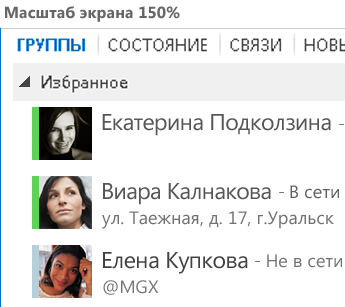
Кроме того, Lync теперь предлагает более 100 сочетаний клавиш, позволяя делать практически все без использования мыши. Например, вы можете принять вызов, нажав клавиши ALT+C, или проигнорировать его, нажав ALT+I — при этом не нужно выполнять переход или устанавливать фокус. С помощью клавиатуры вы также можете завершить звонок (ALT+Q), открыть OneNote (CTRL+N) и открыть меню "Сервис" (ALT+T).
Широкая поддержка программ чтения с экрана в Lync 2013 обеспечивает прочтение вслух всех уведомлений, входящих запросов и мгновенных сообщений.
Новые возможности собраний
Присоединение к собранию Lync одним щелчком
Теперь вы можете присоединиться к собранию Lync одним нажатием или касанием откуда угодно (например, находясь в офисе или в пути). Больше не нужно записывать или запоминать номера и пароли для подключения. Достаточно нажать Присоединиться к собранию Lync в напоминании о собрании в приложении Outlook на компьютере, прямо в календаре или в области собрания на телефоне Windows Phone, устройстве iOS или Android.
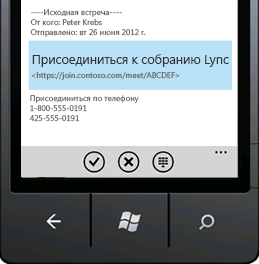
Параметры конференц-залов
Планируя собрание, вы можете выбрать для него собственный конференц-зал или создать отдельную комнату с новым идентификатором и паролем. Благодаря этому вы можете настроить параметры собрания в соответствии с определенными требованиями, его типом или участниками. Например, если есть внешние участники, специальные выступающие или необходимо обсудить конфиденциальную информацию, вы можете провести собрание в конференц-зале с более жесткими параметрами.
В зависимости от типа планируемого собрания вы можете отключить микрофоны участников, а также разрешить или запретить доступ к видео. Задать эти настройки можно на странице параметров собрания. Делать это рекомендуется в случае, если число участников превышает 20.

Расширенные элементы управления собранием
С помощью элементов управления в комнате собрания вы можете легко отключить и снова включить собственный микрофон, изменить звуковое устройство или даже перевести себя на другой номер.
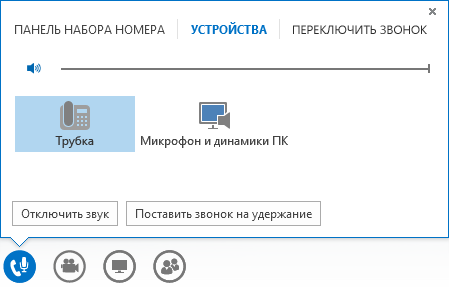
Меню Презентация обеспечивает вам доступ ко всему содержимому собрания, которое можно показать: рабочему столу, презентациям PowerPoint, опросам, доске и приложению OneNote.
Каждый раз, когда вы предоставляете доступ к каким-либо материалам, в окне собрания появляется хорошо заметное уведомление.
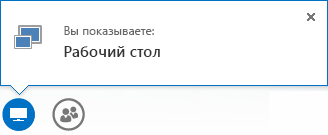
Вы также можете выбрать несколько программ, к которым требуется предоставить доступ.
Теперь вы можете отправлять презентации с видеоклипами. Просто отправьте презентацию PowerPoint, а затем наведите указатель мыши на слайд, чтобы отобразить элементы управления видео для воспроизведения, постановки на паузу и настройки звука.
Когда другой участник демонстрирует презентацию PowerPoint, вы можете просматривать слайды в частном режиме, вернуться в режим выступающего или перехватить управление презентацией, чтобы принять участие в докладе.

В качестве выступающего на собрании вы можете разрешать и запрещать отправку видео. Параметр No Attendee Video ("Запретить видео участников") позволяет ограничить предоставление доступа к видео, разрешив пользоваться этой функцией только выступающим. Этот параметр полезен при большом размере собрания, когда необходимо ограничить круг лиц с соответствующим доступом только выступающими.
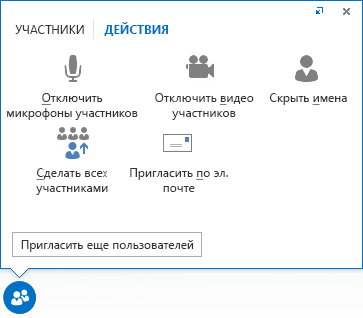
Скрыть имена пользователей под их фотографиями и видеоизображения в галерее можно с помощью команды Скрыть имена.
Чтобы мгновенно сделать всех остальных выступающих обычными участниками, щелкните Сделать всех участниками.
Возможность выбора любого макета
Выбрать определенный режим просмотра для содержимого, выступающего или участников собрания в зависимости от его типа можно с помощью кнопки Выбрать макет 
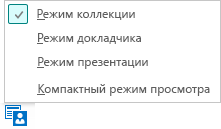
В развернутом виде отображаются изображения и видеоизображения всех участников. В режиме выступающего показано все содержимое собрания вместе с видеоизображением или изображением выступающего в правом нижнем углу окна. В режиме презентации видно только содержимое собрания. При этом видны все материалы, но не отображаются участники. В свернутом виде видны только изображения участников. Чтобы увидеть контактную информацию пользователя, наведите указатель мыши на его изображение.
При записи собрания оно автоматически сохраняется в файле формата MP4, который можно воспроизвести в проигрывателе Windows Media. Вы можете опубликовать этот файл в общем расположении, чтобы другие люди могли его просматривать.
Удобная совместная работа с общими заметками
OneNote открывает новые возможности для совместной работы. Во время собрания доступны общие записные книжки, которые можно редактировать вместе с другими участниками в режиме реального времени, а после его завершения в них можно добавлять заметки для собственного пользования. Функции обмена заметками OneNote упрощают взаимодействие и дальнейшие действия по результатам собрания, уменьшая количество ошибок из-за несвоевременного протоколирования.
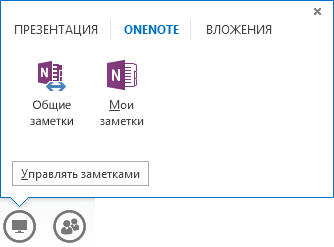
Все участники рабочей группы могут использовать общие заметки для добавления информации, обсуждения идей или в качестве виртуальной доски. Окно OneNote автоматически закрепляется в окне собрания, а пользователи и общее содержимое собрания автоматически добавляется в заметки.
С помощью меню управления содержимым презентации можно менять разрешения, переименовывать и удалять материалы.
Если Lync обнаруживает, что вы выступаете, вам автоматически назначается состояние Не беспокоить — выступление. В этом режиме не отображаются текстовые сообщения и другие отвлекающие внимание уведомления.
Lync Web App
С помощью веб-приложения Lync Web App пользователи ПК и компьютеров Mac могут присоединиться к собранию Lync через веб-браузер и получить доступ ко всем функциям собрания Lync, в том числе:
-
видео в формате HD, которое делает общение в Lync более реалистичным и позволяет наглядно показать собеседникам, что вы имеете в виду;
-
протоколу VoIP, позволяющему подключиться к собранию откуда угодно без больших расходов на связь;
-
мгновенным сообщения, с помощью которых при необходимости можно общаться без звука (например, в кафе или поезде);
-
функциям общего доступа к рабочему столу, приложениям и материалам PowerPoint, позволяющим показать содержимое другим участникам собрания и беспрепятственно продолжить совместную работу с ним.
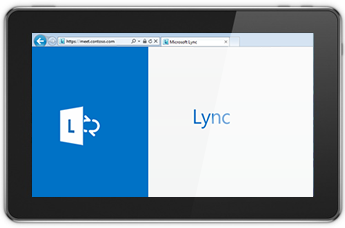
Повсеместный доступ
Lync позволяет взаимодействовать и общаться откуда угодно при наличии Интернета или сотовой связи: теперь с вами можно связаться просто по имени. На любом устройстве (компьютере, телефоне, планшетном ПК) и даже в веб-браузере у вас будет единый знакомый пользовательский интерфейс.
Lync для мобильных клиентов
Lync для мобильных клиентов позволяет оставаться на связи где угодно с помощью устройства Windows Phone,iPhone, iPadили Android. Вы можете управлять своим временем, решая, готовы ли вы к общению или не хотите, чтобы вас отвлекали от дел. Отправить сообщение электронной почты, мгновенное сообщение, сделать звонок или даже присоединиться к аудиоконференции можно одним касанием.
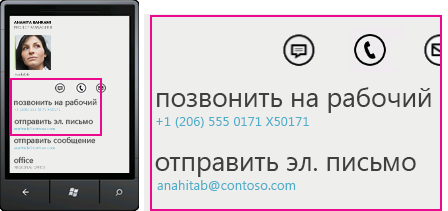
Lync для мобильных клиентов позволяет эффективно работать на любых устройствах. Вы можете следить за состоянием присутствия коллег в режиме реального времени и выбирать оптимальный способ связи: с помощью текстовых сообщений, электронной почты или звонка. При звонке Lync использует ваш номер в системе корпоративной голосовой связи, поэтому вы можете общаться под одним именем и не тратить лишних денег на исходящие вызовы.
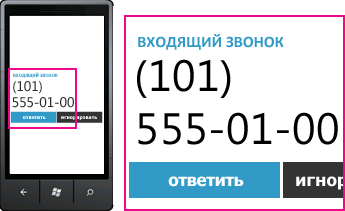
Соединение устанавливается через корпоративную сеть либо по мобильному каналу обмена данными. Виртуальная частная сеть (VPN) при этом не используется. Присоединиться к аудиоконференции можно одним нажатием без всяких паролей и ПИН-кодов.
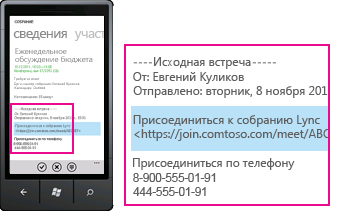
С помощью Lync для мобильных клиентов также можно выполнять поиск в корпоративном каталоге и связываться с федеративными контактами в других сетях.










