|
Важно Службы Access 2010 и 2013 удаляются из следующего выпуска SharePoint. Рекомендуется не создавать новые веб-приложения, а перенести существующие приложения на другую платформу, например Microsoft Power Apps. Вы можете поделиться данными Access с Dataverse, облачной базой данных, на основе которой можно создавать приложения Power Platform, автоматические рабочие процессы, виртуальные агенты и т. д. для Интернета, телефона или планшета. Дополнительные сведения см. в разделе Начало работы: перенос данных Access в Dataverse. |
После того как вы создадите веб-приложение Access и его начнут использовать, вы можете сохранить веб-приложение в виде пакета и вносить изменения в отдельную копию веб-приложения, которую не используют другие люди. Когда вы внесете все нужные изменения, вы можете сохранить новую версию веб-приложения, а затем обновить "рабочую версию" для пользователей.
Важно: Можно обновлять только те веб-приложения Access, которые находятся на сайтах Office 365 или SharePoint Online. Кроме того, для сохранения пакетов веб-приложений с целью обновления также требуется Access 2013 с пакетом обновления 1 (SP1) или более поздней версии.
Примечание: Эта статья не относится к классическим базам данных Access.
Выберите вариант обновления в зависимости от того, где находится веб-приложение
Обновление веб-приложения Access, выложенного непосредственно на сайт
Если веб-приложение создано непосредственно на сайте, вы можете применить к нему пакет обновления прямо там.
-
На сайте, на котором вы хотите обновить веб-приложение Access, щелкните Содержимое сайта.
-
Наведите указатель мыши на плитку веб-приложения, щелкните многоточие (...) рядом с ней и выберите команду ОБНОВИТЬ.
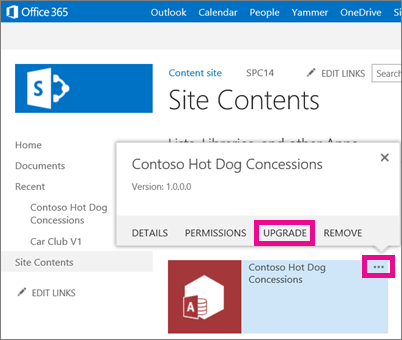
-
Перейдите к файлу пакета обновления, который вы хотите применить к веб-приложению, и нажмите кнопку Применить.
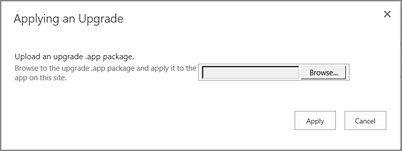
Готово! Веб-приложение обновлено до последней версии. Вы можете убедиться в том, что веб-приложение обновлено: на странице Содержимое сайта наведите указатель мыши на плитку веб-приложения и щелкните многоточие (...) рядом с ней.
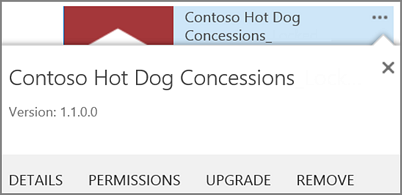
Обновление веб-приложения Access в каталоге приложений
Если вы распространяете веб-приложение Access через каталог приложений SharePoint организации, вы можете применить к нему пакет обновления в таком каталоге. Люди, установившие веб-приложение Access из каталога приложений на свои сайты, увидят на странице "Содержимое сайта" уведомление о том, что доступна новая версия веб-приложения.
Шаг 1. Добавление обновленного веб-приложения Access в каталог приложений
-
Перейдите на сайт каталога приложений. Если вы администратор SharePoint Online, в верхней части сайта выберите пункт Администратор > SharePoint, а затем — Приложения > Каталог приложений и щелкните имя сайта вашего каталога приложений.
Примечание: Если вы не являетесь администратором SharePoint Online, то не увидите команду Администратор и вам потребуется получить URL-адрес сайта каталога приложений у администратора. Необходимо быть по крайней мере администратором семейства веб-сайтов для сайта каталога приложений, чтобы можно было отправить в него веб-приложение.
-
На домашней странице сайта каталога приложений нажмите плитку Распределить приложения для SharePoint (или выберите на панели навигации пункт Приложения для SharePoint).
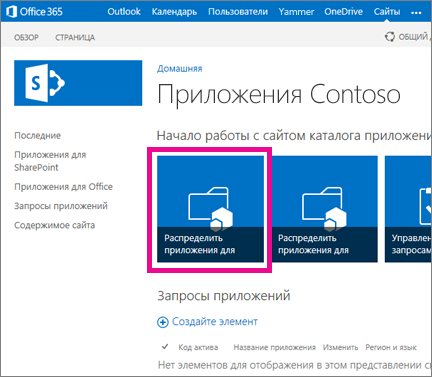
-
В библиотеке Приложения для SharePoint щелкните ссылку Новое приложение.
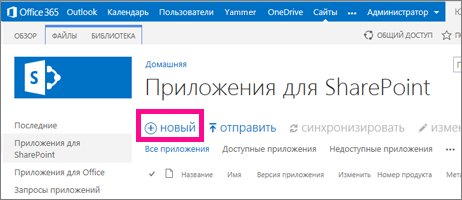
-
Найдите файл пакета с расширением АРР, сохраненный ранее, и нажмите кнопку ОК.
-
В форме свойств просмотрите или обновите имя веб-приложения. Вы также можете заполнить другие поля, например Описание. Не все сведения, указанные в форме свойств, необходимы для добавления веб-приложения. Следуйте инструкциям на экране для настройки таких параметров, как размер изображения. В частности, обратите внимание на следующее:
-
Если у вас есть значок, который должен представлять веб-приложение в каталоге приложений, введите его URL-адрес в поле URL-адрес значка.
-
Если вы хотите классифицировать веб-приложение, чтобы оно отображалось в определенной категории, выберите или укажите значение в поле Категория.
-
Если вы хотите предоставить пользователям веб-приложения справку и инструкции, введите соответствующий URL-адрес в поле URL-адрес поддержки.
-
Убедитесь в том, что флажок Включена установлен, чтобы пользователи смогли добавить это веб-приложение на сайты.
-
Если вы хотите, чтобы веб-приложение отображалось в представлении содержимого Заслуживающие внимания каталога приложений, установите флажок Популярное.
-
Нажмите кнопку Сохранить.
На этом этапе, вероятно, в каталоге приложений есть две копии вашего веб-приложения Access. Если у вас нет веской причины для хранения двух копий в каталоге приложений, стоит удалить более старую версию.
Шаг 2. Удаление предыдущей версии веб-приложения Access из каталога приложений
-
На домашней странице сайта каталога приложений нажмите плитку Распределить приложения для SharePoint (или выберите на панели навигации пункт Приложения для SharePoint).
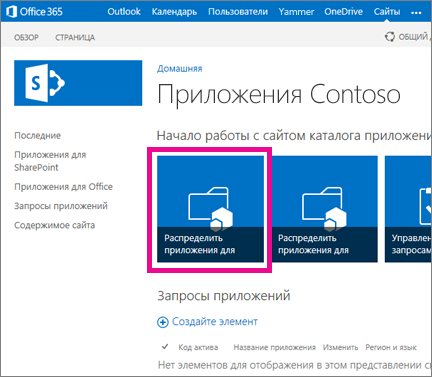
-
В библиотеке Приложения для SharePoint выберите веб-приложение Access, которое вы хотите удалить, и на вкладке Файлы выберите команду Удалить документ.

Обновление веб-приложения Access в Магазине SharePoint
Если вы распространяете веб-приложение в Магазине SharePoint, см. раздел "Обновление приложений для SharePoint".










