|
Важно Службы Access 2010 и 2013 удаляются из следующего выпуска SharePoint. Рекомендуется не создавать новые веб-приложения, а перенести существующие приложения на другую платформу, например Microsoft Power Apps. Вы можете поделиться данными Access с Dataverse, облачной базой данных, на основе которой можно создавать приложения Power Platform, автоматические рабочие процессы, виртуальные агенты и т. д. для Интернета, телефона или планшета. Дополнительные сведения см. в разделе Начало работы: перенос данных Access в Dataverse. |
В Access предлагается веб-приложение "Основные фонды", которое помогает отслеживать наличие активов. Вы можете скачать и создать это бесплатное веб-приложение за минуту, а затем настроить его в соответствии со своими потребностями. Для внесения изменений в структуру этого веб-приложения требуется Access 2013 или более поздней версии.
Важно: Прежде чем создавать веб-приложение "Отслеживание активов", необходимо создать сайт SharePoint на локальном сайте, где можно его использовать.
-
Запустите Access и щелкните значок Основные фонды.
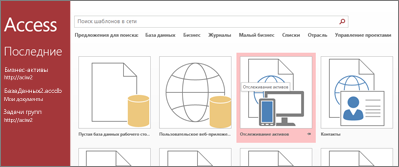
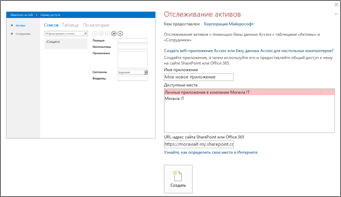
-
В поле Имя приложения введите имя нового веб-приложения.
-
В поле "Расположение в Интернете" введите URL-адрес сайта SharePoint, на котором будет создаваться веб-приложение, а затем нажмите кнопку "Создать".
Совет: Если вы копируете и вставляете URL-адрес сайта, открытого в веб-браузере, опустите текст "_layouts" и все после него. Например, введите: https://contoso.sharepoint.com/sites/sales/ Если у вас возникают проблемы, см. статью Поиск расположения в Интернете для веб-приложения Access.
После того как Access создаст веб-приложение в указанном расположении в Интернете, оно появится не более чем через минуту.
Новое веб-приложение открывается в Конструкторе. Оно отображается в виде страницы с ярлычком, на котором указано его имя. Так как мы начали работу с шаблоном веб-приложения "Основные фонды", вы увидите под этим ярлычком три встроенные таблицы: "Основные средства", "Категории" и "Сотрудники". Вы можете сразу же начать использовать приложение или же настроить его путем добавления или изменения таблиц, а также их представлений.
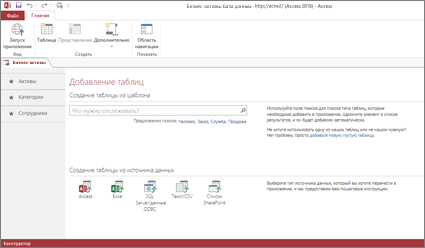
Одним из способов добавления таблицы в веб-приложение является поиск ее шаблона в поле Что нужно отслеживать?. После выбора шаблона таблицы Access создаст одну или несколько таблиц, основанных на нем, с полями, имеющими имена, типы данных и связи с другими полями и таблицами, которые нужны для данных в этой таблице.
Предположим, что вы хотите отслеживать оборудование, которым владеет компания, например инструменты. Введите "оборудование" в поле поиска, и шаблон таблицы с именем "Элементы" отводится вниз по списку. Щелкните "Элементы",и в области слева появится новая таблица "Элементы" с исходными тремя таблицами: "Активы", "Категории" и "Сотрудники". Кроме того, при добавлении таблицы "Элементы", подключенной к таблице "Элементы", создается новая таблица "Контакты".
Щелкните Элементы в левой области, и вы увидите три представления (аналогичные формам), каждое из которых позволяет просматривать и вводить данных по-другому. Слева направо выводятся представление списка, режим таблицы и представление По категориям. При создании новой таблицы в ней всегда есть по крайней мере представление списка и режим таблицы. В таблице "Основные фонды" есть настраиваемое представление "По категориям", так как оно встроено в шаблон таблицы "Элементы", на котором основана эта таблица.
Теперь, когда вы ознакомились со структурой приложения в Access, вы можете приступить к работе с ним.
-
На вкладке Главная выберите команду Запустить приложение.
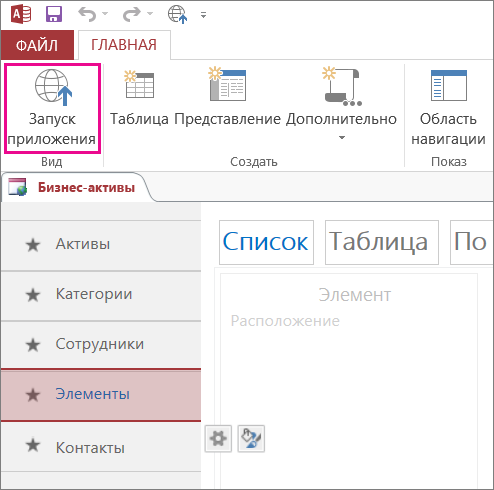
Приложение запустится в веб-браузере, используемом по умолчанию.
-
На странице приложения начните ввод данных. Нажимайте клавишу TAB для перехода между полями (как в обычной форме для ввода данных).
-
Завершив ввод сведений для первой записи, нажмите кнопку Сохранить на панели действий.
На панели действий находятся пять кнопок для работы с записями (Добавить, Удалить, Изменить, Сохранить и Отмена).
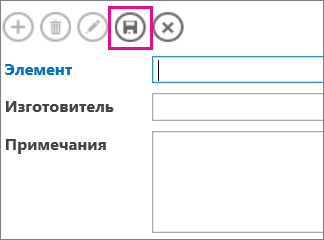
-
После сохранения записи на панели действий становятся доступны кнопки Добавить, Удалить и Изменить, позволяющие добавить новую запись или изменить либо удалить текущую запись.
Чтобы узнать больше о создании, настройке и работе с веб-приложениями Access, см. следующие статьи и видео:










