Важно: В этой статье объясняется более старый метод отслеживания изменений с помощью общей книги. Функция общей книги имеет множество ограничений и заменена совместным редактированием. Совместное редактирование не позволяет отслеживать изменения. Тем не менее, если вы и другие пользователи открыли файл одновременно, вы можете видеть выбор и изменения друг друга по мере их изменения. Кроме того, если файл хранится в облаке, можно просмотреть предыдущие версии, чтобы вы могли видеть изменения каждого пользователя. Дополнительные сведения о совместном редактировании.
-
Прежде чем продолжить, вы должны быть уверены, что хотите использовать этот способ. Общие книги имеют ограничения, и одним из них, в частности, является невозможность редактирования с помощью Excel в Интернете. Поэтому мы настоятельно рекомендуем совместное редактирование, которое является заменой общих книг.
-
На вкладке Рецензирование нажмите кнопку Общий доступ к книге.
Имейте в виду, что в последних версиях Excel эта кнопка скрыта. Ниже описано, как ее отобразить.
-
В диалоговом окне Управление доступом к файлу на вкладке Правка установите флажок Разрешить изменять файл нескольким пользователям одновременно.
-
Откройте вкладку Дополнительно.
-
В группе Регистрация изменений установите переключатель хранить журнал изменений в течение и укажите в поле дн. количество дней, в течение которых следует хранить журнал изменений. По умолчанию Microsoft Excel хранит журнал изменений 30 дней и постоянно удаляет записи об изменениях, которые хранятся дольше этого срока. Чтобы журнал изменений хранился более 30 дней, введите число больше 30.
-
Нажмите кнопку ОК и, если появится запрос, подтвердите сохранение книги, нажав кнопку ОК.
-
Щелкните Просмотр > Отслеживание изменений, а затем выберите Принять или Отклонить изменения.
Имейте в виду, что в последних версиях Excel эта кнопка скрыта. Ниже описано, как ее отобразить.
-
В случае появления запроса о сохранении книги нажмите кнопку ОК.
-
В диалоговом окне Просмотр исправлений выполните указанные действия.
-
Чтобы принять или отклонить исправления, внесенные после определенной даты, установите флажок по времени, выберите вариант С даты в списке время, а затем введите дату, начиная с которой требуется проверить изменения.
-
Чтобы принять или отклонить исправления, внесенные другим пользователем, установите флажок пользователем и в списке пользователи выберите пользователя, исправления которого требуется проверить.
-
Чтобы принять или отклонить исправления, внесенные всеми пользователями, снимите флажок пользователем.
-
Чтобы принять или отклонить исправления, внесенные в определенный диапазон, установите флажок в диапазоне и введите ссылку на ячейку или диапазон листа.
-
Чтобы принять или отклонить изменения во всей книге, снимите флажок в диапазоне.
-
-
Нажмите кнопку ОК и просмотрите сведения о каждом изменении в диалоговом окне Просмотр исправлений.
-
Чтобы принять или отклонить какое-либо изменение, нажмите кнопку Принять или Отклонить.
-
Если появится запрос значения ячейки, выберите нужное значение, а затем нажмите кнопку Принять.
Примечания:
-
Прежде чем перейти к следующему изменению, необходимо принять или отменить рассматриваемое исправление.
-
Все остальные исправления можно одновременно принять или отклонить, нажав кнопку Принять все или Отменить все.
-
Нажмите кнопку Просмотр > Отслеживание изменений, а затем щелкните Выделить изменения.
Имейте в виду, что в последних версиях Excel эта кнопка скрыта. Ниже описано, как ее отобразить.
-
Чтобы выделить изменения, которые требуется просмотреть, выполните указанные ниже действия.
-
Чтобы просмотреть все отслеженные исправления, установите флажок по времени, выберите вариант Все в списке время, а затем снимите флажки пользователем и в диапазоне.
-
Чтобы просмотреть исправления, внесенные после определенной даты, установите флажок по времени, выберите вариант С даты в списке время, а затем введите дату, начиная с которой требуется просмотреть изменения.
-
Чтобы просмотреть исправления, внесенные определенным пользователем, установите флажок пользователем и в списке пользователи выберите пользователя, исправления которого требуется просмотреть.
-
Чтобы просмотреть исправления в определенном диапазоне ячеек, установите флажок в диапазоне и введите ссылку на ячейку или диапазон листа.
-
-
Чтобы определить способ отображения изменений, выполните указанные ниже действия.
-
Чтобы выделить изменения на листе, установите флажок Выделять исправления на экране.
-
Чтобы создать список изменений на отдельном листе, установите флажок Вносить изменения на отдельный лист. При этом откроется лист журнала.
Примечание: Чтобы этот флажок был доступен, необходимо включить отслеживание изменений и сохранить файл, в котором есть хотя бы одно отслеживаемое изменение.
-
При отключении отслеживания изменений удаляется история изменений. Чтобы сохранить копию этих сведений, для вывода листа журнала на печать или его копирования в другую книгу выполните указанные ниже действия.
-
На вкладке Рецензирование нажмите кнопку Отслеживание изменений и выберите команду Выделить исправления.
Имейте в виду, что в последних версиях Excel эта кнопка скрыта. Ниже описано, как ее отобразить.
-
В группе Отслеживать исправления, внесенные установите флажок по времени и в списке время выберите вариант Все.
-
Снимите флажки пользователем и в диапазоне.
-
Установите флажок Вносить изменения на отдельный лист.
-
Нажмите кнопку ОК.
-
Теперь можно распечатать или скопировать журнал в другую книгу.
В случае выделения исправлений при вводе Microsoft Excel помечает все исправления (такие как изменение, вставка и удаление) цветом выделения.
-
Нажмите кнопку Просмотр > Отслеживание изменений, а затем щелкните Выделить изменения.
Имейте в виду, что в последних версиях Excel эта кнопка скрыта. Ниже описано, как ее отобразить.
-
В диалоговом окне Исправления установите флажок Записывать исправления. При этом книга становится общей, а исправления всех пользователей выделяются.
-
В группе Отслеживать исправления, внесенные установите флажок по времени и в списке время выберите нужный вариант.
-
Чтобы указать пользователей, изменения которых должны выделяться, установите флажок пользователем и в списке пользователем выберите нужный вариант.
-
Чтобы указать область листа, в которой требуется выделять изменения, установите флажок в диапазоне и в поле диапазон введите ссылку на ячейку или диапазон ячеек.
-
Установите флажок Выделять исправления на экране.
-
Нажмите кнопку ОК. Если будет предложено, сохраните книгу.
-
На листе внесите требуемые изменения. Обратите внимание, что некоторые изменения, такие как форматирование, не отслеживаются и поэтому не помечаются цветом выделения.
Если выделение изменений больше не требуется, его можно отключить.
-
Нажмите кнопку Просмотр > Отслеживание изменений, а затем щелкните Выделить изменения.
Имейте в виду, что в последних версиях Excel эта кнопка скрыта. Ниже описано, как ее отобразить.
-
В диалоговом окне Исправления снимите флажок Записывать исправления.
-
На вкладке Рецензирование нажмите кнопку Отслеживание изменений и выберите команду Выделить исправления.
Имейте в виду, что в последних версиях Excel эта кнопка скрыта. Ниже описано, как ее отобразить.
-
В группе Отслеживать исправления, внесенные установите флажок по времени и в списке время выберите вариант Все.
-
Снимите флажки пользователем и в диапазоне.
-
Установите флажок Вносить изменения на отдельный лист.
-
Нажмите кнопку ОК.
-
Для поиска требуемых сведений на листе журнала щелкайте стрелки фильтра возле подписей столбцов.
Примечание: При сохранении книги лист журнала скрывается. Чтобы просмотреть этот лист после сохранения, его необходимо открыть снова, установив флажок Вносить изменения на отдельный лист в диалоговом окне Исправления.
С помощью функции Отслеживания изменений в Excel для Mac можно отслеживать, поддерживать и отображать сведения об изменениях, внесенных в общая книга.
Важно:
-
Кнопка "Отслеживать изменения" больше не доступна на ленте в более новых версиях Excel для Mac. Чтобы использовать эту функцию, сначала необходимо добавить отслеживание изменений на ленту. Дополнительные сведения см. в разделе Добавление кнопки "Отслеживать изменения" на ленту.
-
Отслеживание изменений доступно только в общих книгах. Фактически при включении отслеживания изменений книга автоматически становится общей. Хотя общая книга обычно хранится в месте, в котором другие пользователи могут получить к ней доступ, можно также отслеживать изменения в локальной копии общей книги.
Добавление кнопки "Отслеживать изменения" на ленту
Чтобы добавить кнопку Отслеживать изменения на ленте, необходимо создать пользовательскую группу, а затем добавить в нее кнопку.
-
Щелкните Параметры Excel > > лента & панели инструментов.

-
В разделе Настройка ленты в разделе Основные вкладки выберите Проверка.
-
Под списком Основные вкладки щелкните

-
Теперь эту пользовательскую группу можно переименовать. Просто выберите Создать группу (пользовательская), щелкните

-
В разделе Выбор команд из выберите Основные вкладки, а затем в списке выберите Просмотр изменений > >Отслеживание изменений (прежние версии), а затем щелкните > (стрелка добавить), чтобы переместить элемент в созданную пользовательскую группу.
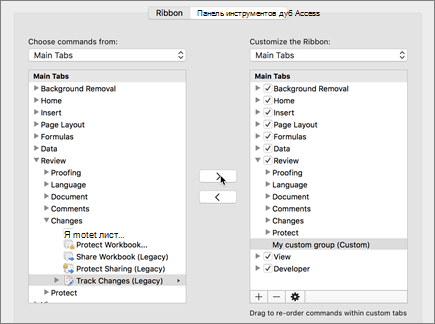
-
Нажмите кнопку Сохранить и закройте диалоговое окно Параметры Excel.
На вкладке Рецензирование на ленте должен появиться параметр Отслеживать изменения (прежние версии).
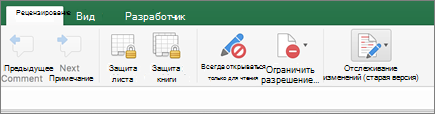
-
На вкладке Рецензирование щелкните Отслеживать изменения, а затем щелкните Выделить изменения.
-
Выберите или снимите флажок Отслеживать изменения при редактировании. Это также предоставляет общий доступ к книге .
При этом книга становится общей, а исправления всех пользователей выделяются. Если вы очистите поле проверка, вы получите сообщение о том, что это действие удалит книгу из общего использования.
При выделении изменений во время работы Excel выделяет все редакции (например, изменения, вставки и удаления) цветом выделения.
-
На вкладке Рецензирование щелкните Отслеживать изменения, а затем щелкните Выделить изменения.
-
Выберите Отслеживание изменений при редактировании. Это также предоставляет общий доступ к книге .
-
В разделе Выделение изменений выберите поле Когда проверка, а затем в раскрывающемся списке выберите нужный параметр.
-
Выполните одно из следующих действий:
Указание
Необходимые действия
Пользователи, для которых вы хотите выделить изменения
Выберите поле Кто проверка, а затем в меню Кто выберите нужный параметр.
Область листа, в которой нужно выделить изменения
Выберите поле Где проверка, а затем в поле Где введите ссылку на ячейку диапазона листа.
Совет: Можно также щелкнуть значок Свернуть диалоговое окно в правой части поля Где , а затем выбрать диапазон, который вы хотите использовать на листе. После завершения нажмите кнопку Свернуть диалоговое окно еще раз, чтобы отобразить все диалоговое окно.
-
Убедитесь, что установлен флажок Выделение изменений на экране проверка.
-
Нажмите кнопку ОК.
Если появится запрос на сохранение книги, нажмите кнопку ОК.
-
На листе внесите необходимые изменения.
Примечание: Некоторые изменения (например, изменение форматирования) не отслеживаются, поэтому не помечаются цветом выделения.
Если вы больше не хотите, чтобы изменения были выделены, их можно остановить.
-
На вкладке Рецензирование щелкните Отслеживать изменения, а затем щелкните Выделить изменения.
-
Снимите флажок Выделение изменений на экране проверка.
-
На вкладке Рецензирование щелкните Отслеживать изменения, а затем щелкните Выделить изменения.
Примечание: Если элемент Отслеживание изменяется во время редактирования. Это также предоставляет общий доступ к книге не выбран, Excel не записал журнал изменений для книги.
-
Чтобы выбрать изменения, которые нужно просмотреть, выполните одно из следующих действий:
Тип представления
Действия
Все отслеживаемые изменения
Выберите поле Когда проверка, выберите Все во всплывающем меню Когда, а затем снимите флажки Кто и Где проверка.
Изменения, внесенные после определенной даты
Выберите поле Когда проверка, щелкните Дата с начала в списке Когда и введите самую раннюю дату, для которой требуется просмотреть изменения.
Изменения, внесенные определенным пользователем
Выберите поле Кто проверка, а затем в списке Кто выберите пользователя, изменения которого вы хотите просмотреть.
Изменения в определенном диапазоне ячеек
Выберите поле Где проверка и введите ссылку на ячейку диапазона листа.
-
Можно также щелкнуть Свернуть диалоговое окно в правой части поля Где , а затем выбрать диапазон, который вы хотите использовать на листе. После завершения нажмите кнопку Свернуть диалоговое окно еще раз, чтобы отобразить все диалоговое окно.
-
Чтобы указать способ просмотра изменений, выполните одно из следующих действий:
Задача
Необходимые действия
Выделение изменений на листе
Установите флажок Выделение изменений на экране проверка.
Это позволит просматривать сведения об изменении при наведении указателя мыши на выделенную ячейку.
Создание списка изменений на отдельном листе
Выберите список изменений на новом листе проверка, чтобы отобразить лист журнала.
Чтобы этот флажок был доступен, необходимо включить отслеживание изменений и сохранить файл, в котором есть хотя бы одно отслеживаемое изменение.
-
На вкладке Рецензирование щелкните Отслеживать изменения, а затем выберите Принять или Отклонить изменения. .
Если появится запрос на сохранение книги, нажмите кнопку ОК.
-
В диалоговом окне Выбор изменений, чтобы принять или отклонить , выполните одно из следующих действий:
Принятие или отклонение
Необходимые действия
Изменения, внесенные после определенной даты
Выберите поле Когда проверка, щелкните Дата с начала в списке Когда и введите самую раннюю дату, после которой вы хотите просмотреть изменения.
Изменения, внесенные другим пользователем
Выберите поле Кто проверка, а затем в списке Кто выберите пользователя, изменения которого вы хотите проверить.
Изменения, внесенные всеми пользователями
Снимите флажок Кто проверка.
Изменения, внесенные в определенную область
Выберите поле Где проверка и введите ссылку на ячейку диапазона листа.
Можно также щелкнуть Свернуть диалоговое окно в правой части поля Где , а затем выбрать диапазон, который вы хотите использовать на листе. После завершения нажмите кнопку Свернуть диалоговое окно еще раз, чтобы отобразить все диалоговое окно.
Изменения во всей книге
Снимите флажок Где проверка.
-
Нажмите кнопку ОК и просмотрите сведения о каждом изменении в диалоговом окне Просмотр исправлений.
Эта информация включает в себя другие изменения, на которые влияют внесенные вами изменения. Для просмотра всех сведений можно использовать прокрутку.
-
Для каждого изменения нажмите кнопку Принять или Отклонить.
Примечания:
-
Если вам будет предложено выбрать значение для ячейки, щелкните нужное значение и нажмите кнопку Принять.
-
Прежде чем перейти к следующему изменению, необходимо принять или отменить рассматриваемое исправление.
-
Все остальные исправления можно одновременно принять или отклонить, нажав кнопку Принять все или Отменить все.
-
Все изменения должны быть сохранены, прежде чем их можно будет перечислить на листе журнала.
-
При отклонении изменения на листе журнала в столбце Тип действия отображается значение "Отменить" или "Результат отклоненного действия". Дополнительные сведения см. в разделе Просмотр листа журнала .
-
-
На вкладке Рецензирование щелкните Отслеживать изменения, а затем щелкните Выделить изменения.
Примечание: Если элемент Отслеживание изменяется во время редактирования. Это также предоставляет общий доступ к книге проверка поле не выбрано, Excel не записал журнал изменений для книги.
-
В разделе Выделение изменений выберите поле Когда проверка, а затем во всплывающем меню Когда нажмите кнопку Все.
-
Снимите флажки пользователем и в диапазоне.
-
Установите флажок Вносить изменения на отдельный лист, а затем нажмите кнопку ОК.
-
Нажмите кнопку ОК.
Откроется лист журнала.
-
На листе журнала щелкните стрелки фильтра рядом с метками столбцов, чтобы найти нужные сведения.
Примечание: При сохранении книги лист журнала скрывается. Чтобы просмотреть лист журнала после сохранения, его необходимо отобразить еще раз, выбрав список изменений на новом листе проверка в диалоговом окне Выделение изменений.
Так как журнал изменений удаляется при отключении отслеживания изменений, может потребоваться сохранить копию журнала. Вы можете распечатать лист журнала или скопировать его в другую книгу.
-
На вкладке Рецензирование щелкните Отслеживать изменения, а затем щелкните Выделить изменения.
-
В разделе Выделение изменений выберите поле Когда проверка, а затем в списке Когда щелкните Все.
-
Снимите флажки пользователем и в диапазоне.
-
Установите флажок Вносить изменения на отдельный лист.
-
Нажмите кнопку ОК.
Советы:
-
Чтобы распечатать лист журнала, щелкните Печать в меню Файл , выберите нужные параметры печати и нажмите кнопку Печать.
-
Чтобы скопировать лист журнала в другую книгу, выполните следующие действия.
-
Удерживая нажатой клавишу CONTROL, щелкните вкладку Журнал в нижней части листа журнала, а затем нажмите кнопку Переместить или Копировать.
-
В области Чтобы забронировать, щелкните имя книги, в которую нужно переместить лист, или щелкните (создать книгу).
-
Выберите поле Создать копию проверка и нажмите кнопку ОК.
-
Сохраните книгу, содержащую скопированный лист журнала.
-
Отслеживание изменений можно использовать для регистрации сведений об изменениях книги при каждом сохранении книги. Этот журнал изменений поможет определить любые изменения, внесенные в данные в книге, а затем принять или отклонить эти изменения.
Отслеживание изменений особенно полезно в тех случаях, когда книгу редактируют несколько пользователей. Это также полезно, когда вы отправляете книгу рецензентам для комментариев, а затем хотите объединить полученные входные данные в одну копию этой книги, включив изменения и примечания, которые вы хотите сохранить.
При внесении изменений в общую книгу журнал изменений можно просматривать непосредственно на листе или на отдельном листе журнала. В обоих случаях можно быстро ознакомиться со сведениями о каждом изменении. Например, можно узнать, кем было внесено изменение, к какому типу оно относится и когда было сделано, какие ячейки были изменены и какие данные были удалены или добавлены.
При использовании отслеживания изменений учитывайте следующее:
-
Отслеживание изменений отличается от операции отмены и не создает резервную копию
Можно ожидать, что при отслеживании изменений перед их внесением создается резервная копия книги или что любые изменения можно отменить. К сожалению, журнал изменений нельзя использовать для отменить изменения изменений путем их отмены или восстановления более ранней версии книги. Однако на листе журнала содержится запись всех удаленных данных, что позволяет скопировать эти данные обратно в исходные ячейки общей книги.
Поскольку отслеживание изменений не предусматривает возможности возврата к предыдущим версиям книги, следует продолжать создавать резервные копии книг, в которых включено отслеживание изменений.
-
Некоторые типы изменений не отслеживаются
Изменения, вносимые в содержимое ячеек, отслеживаются, а другие изменения (например, изменение форматирования) — нет. Некоторые функции Excel недоступны в общих книгах, поэтому их невозможно отслеживать.
-
Журнал изменений хранится только в течение определенного интервала.
По умолчанию при включении отслеживания изменений журнал изменений хранится в течение 30 дней, чтобы сохранить размер книги управляемым. Однако можно увеличить или уменьшить количество дней в журнале изменений, которое требуется сохранить. Чтобы журнал изменений хранился неопределенно долгое время, можно указать большое количество дней. Также можно периодически делать копии сведений журнала.
-
Самая старая часть журнала изменений периодически удаляется.
Excel определяет хранимый журнал изменений, отсчитывая срок от текущей даты. При каждом закрытии книги Excel удаляет все части журнала изменений, срок хранения которых превышает количество дней, заданное при последнем сохранении книги.
Например, если в журнале изменений хранятся данные за последние 30 дней, то при открытии книги, произошедшем впервые за два месяца, можно просмотреть сведения двухмесячной давности. Однако при закрытии этой книги журнал за предыдущие 30 дней (от 31 до 60 дней назад) удаляется.
Важно: При отключении отслеживания изменений или прекращении совместного использования книги журнал изменений окончательно удаляется.
Microsoft Excel позволяет получать доступ к сохраненному журналу изменений и использовать его указанными ниже способами.
-
Выделение на экране
Microsoft Excel может выделять измененные области, помечая их разными цветами для каждого пользователя и отображая основные сведения в виде примечаний при наведении указателя на каждую измененную ячейку. Выделение на экране полезно, если в книге не содержится много изменений или если вы хотите быстро увидеть, что изменилось.
-
Журнал изменений
Excel может отображать отдельный лист журнала, на котором можно распечатать список сведений об изменениях, по которым можно отфильтровать интересующие вас изменения. Лист журнала полезен, если в книге много изменений или если требуется исследовать, что произошло в серии изменений.
-
Проверка изменений
Microsoft Excel может последовательно отображать изменения, чтобы пользователь мог принять решение о применении или отклонении каждого из них. Этот способ используется при оценке комментариев других пользователей.
Дополнительные сведения
Вы всегда можете задать вопрос эксперту в Excel Tech Community или получить поддержку в сообществах.










