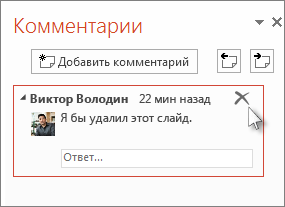Используйте средство сравнения в PowerPoint для сравнения и объединения двух разных версий файла.
В сценарии совместной работы вы можете отправить копию презентации другим пользователям, собрать их изменения и комментарии в этой копии, а затем использовать средство сравнения в PowerPoint, чтобы сравнить и объединить копию проверки с исходным файлом. Эти действия подробно описаны ниже.)
Этап 1: отправка презентации для рецензирования
Прежде чем пользователи начнут рецензировать вашу презентацию, рекомендуется сохранить ее исходную копию, а затем опубликовать второй экземпляр. Сохранив оригинал, вы сможете сравнить с ним отредактированную версию.
-
Создайте черновик презентации и распечатайте ее.
-
Сохраните еще одну копию презентации под другим именем в общем расположении, например в OneDrive или SharePoint.
-
В OneDrive или SharePoint щелкните файл правой кнопкой мыши и выберите команду Копировать ссылку , чтобы получить ссылку, отправленную рецензентам по электронной почте.
-
Попросите рецензентов добавить комментарии к слайдам и предоставить отзывы о презентации.
Этап 2: сравнение и объединение двух версий одного файла
После завершения рецензирования презентации, которой вы поделились, вы можете проверить внесенные изменения и объединить эту копию с сохраненной исходной версией.
-
Откройте исходную версию презентации, сохраненную на компьютере.
-
На вкладке Рецензирование в группе Сравнить выберите команду Сравнить.
-
В диалоговом окне Выбор файла для слияния с текущей презентацией найдите версию презентации, сохраненную в общем расположении, выберите файл и нажмите кнопку Объединить.
Примечание: Откроется область задач Исправления, где отобразятся все комментарии и изменения, добавленные рецензентами.
-
Если рецензенты добавили к презентации комментарии, они отобразятся в разделе Изменения слайдов в области задач Исправления.
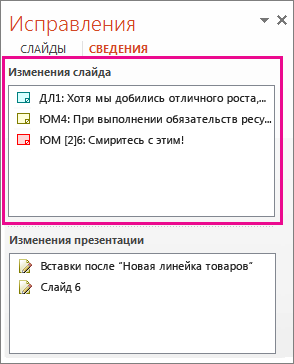
-
Чтобы прочитать комментарии, в строке состояния в нижней части окна PowerPoint выберите команду Примечания.
Примечание: Дополнительные сведения о работе в области задач Примечания см . в разделе Советы по работе в области задач Примечания ниже.
-
Если рецензенты внесли в презентацию изменения, они отобразятся в разделе Изменения презентации области задач Исправления.
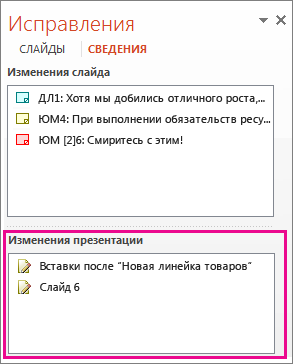
-
Чтобы просмотреть подробные сведения об изменении в основной части слайда, щелкните соответствующий элемент списка.
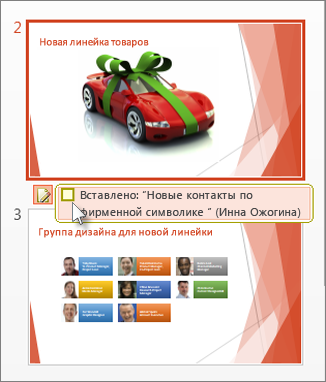
Принятие и отклонение изменений, внесенных другими пользователями
Чтобы принять или отклонить изменения, внесенные рецензентом, сделайте следующее:
-
Чтобы принять изменения, проверка поле рядом со значком другие авторы


-
чтобы отклонить изменение, не выполняйте никаких действий. Изменения, для которых не установлен флажок, не будут добавлены в презентацию.
Советы по работе в области задач "Комментарии"
-
На слайде вы увидите значок примечаний

-
Нажмите кнопку Далее


-
Чтобы удалить примечание, наведите на него указатель мыши и щелкните появившийся значок Удалить