Отчеты о дорожной карте включены в шаблон Project в Интернете Power BI. Они помогают визуализировать данные о проектах, портфеля и ресурсах из Project в Интернете новыми и полезными способами. Вы будете получать сведения на простых и понятных информационных панелях отчетов, и люди с разными ролями тоже смогут просматривать эти информационные панели.
Чтобы начать работу с пакетом отчетов, узнайте, как подключиться к данным Project через Power BI Desktop.
Шаблон начинался с девяти подробных отчетов: Обзор портфеля (3 страницы отчета), Обзор ресурсов (2 страницы отчета), Обзор проекта и задачи (2 страницы отчета) и Моя работа и Моя временная шкала (2 страницы отчета) — последние две страницы содержат подробные сведения о работе отдельных участников команды.
Для дорожной карты добавлены еще два отчета:
-
Ключевые даты дорожной карты: В этом отчете содержатся аналитические сведения о ключевых датах по всем дорожным картам в организации.
-
Сведения о дорожной карте: Этот отчет содержит подробные сведения об элементах дорожной карты по владельцу, состоянию и строке дорожной карты. Подробные сведения относятся к дорожным картам всей организации.
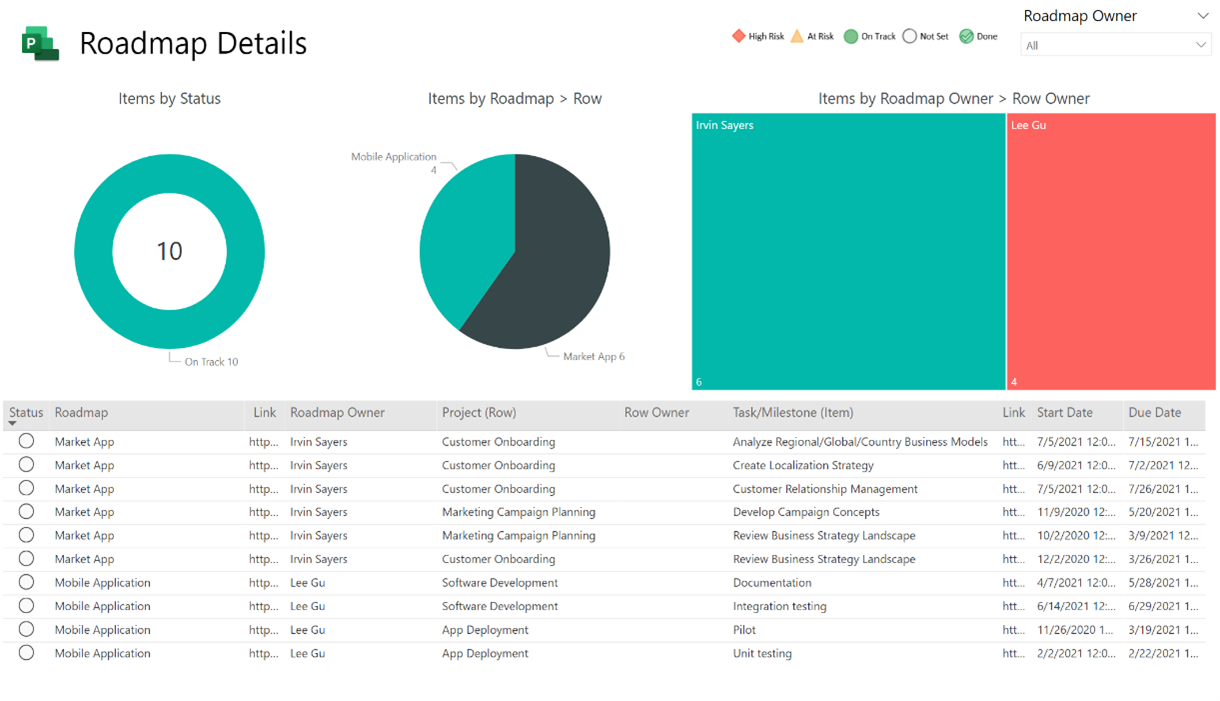
Вы можете найти страницы отчета дорожной карты в шаблоне Power BI Project для Интернета. Инструкции по шаблону доступны в разделе Подключение к данным Project через Power BI Desktop.
В качестве альтернативы можно использовать страницы отчетов в шаблоне, который вы уже используете, если вы включаете запросы и отчеты.
Примечание: Мы внедряем эту дорожную карту в течение определенного периода времени, поэтому это может не сработать для вашей дорожной карты.
Чтобы включить запросы и отчеты дорожной карты в шаблоне Power BI Project для Интернета, выполните следующие действия:
-
В приложении Power BI Desktop откройте файл шаблона Power BI. Загрузите данные в отчеты из экземпляра Dataverse.
-
Выберите Домашняя страница, а затем выберите Преобразовать данные в разделе Запросы. Откроется редактор Power Query.

-
В области Запросы щелкните правой кнопкой мыши каждый из следующих запросов, которые связаны с данными дорожной карты, и выберите Включить загрузку для каждого из них:
-
Дорожная карта
-
Строка дорожной карты
-
Элемент дорожной карты
-
Ключевые даты дорожной карты

-
-
Нажмите Закрыть и применить. Данные из запросов дорожной карты будут загружены в отчет.
-
Выберите значок Модель слева, чтобы перейти к представлению модели.

-
Выберите Домашняя страница, выберите Управление связями, а затем выберите Изменить.
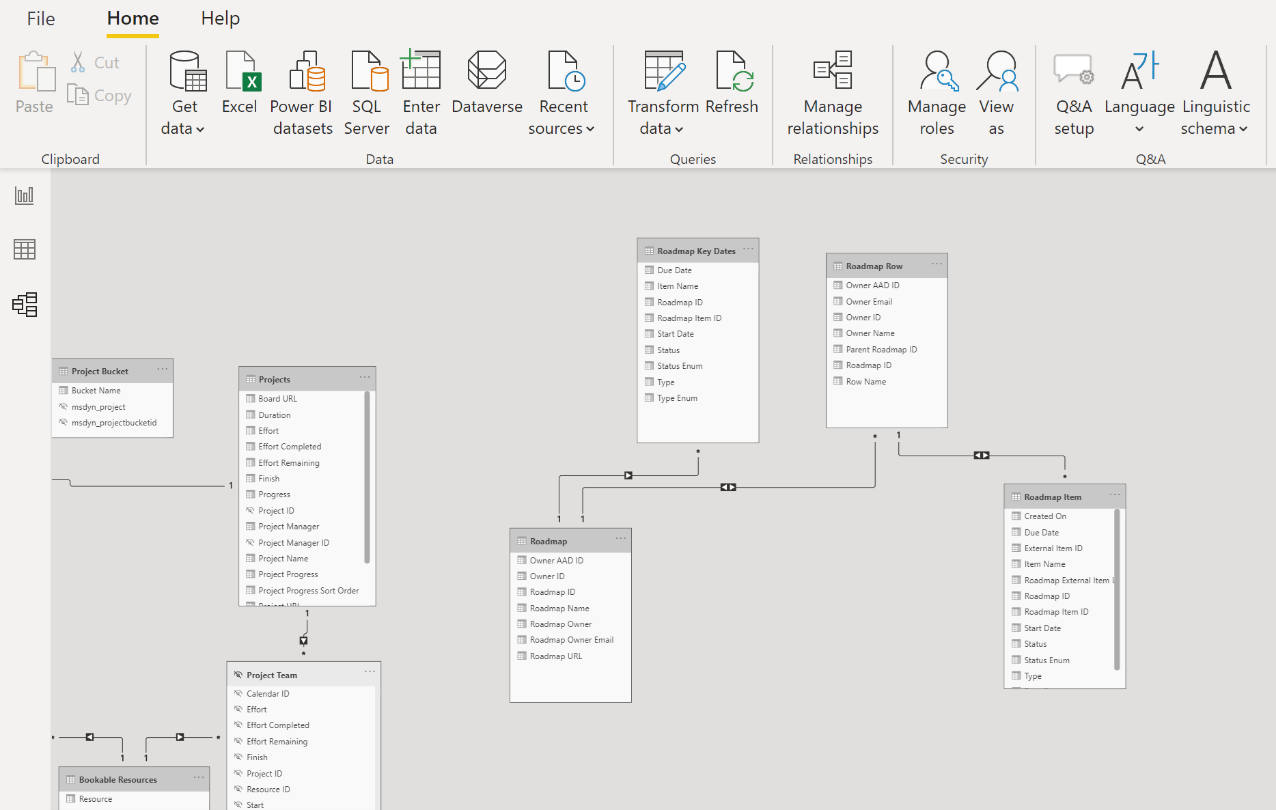
-
Создайте связи, подключив следующие таблицы и столбцы:
-
Для таблиц Дорожная карты — Ключевые датывыберите столбец ИД дорожной карты (для обоих).
-
Для таблиц Строка дорожной карты — Элемент дорожной карты выберите столбец ИД дорожной карты (для обоих). Разверните поле Направление перекрестного фильтра и выберите Оба.
-
Для таблиц Строка дорожной карты — Дорожная карта выберите столбец с именем Идентификатор родительской дорожной карты (для строки дорожной карты) и Идентификатор дорожной карты (для дорожной карты). Разверните поле Направление перекрестного фильтра и выберите Оба.

-
-
Выберите ОК, а затем нажмите Закрыть.
-
Чтобы отобрать страницы отчета, щелкните правой кнопкой мыши вкладку Ключевые даты дорожной карты и снимите флажок Скрыть страницу, выбрав его. Повторите этот шаг для вкладки Сведения о дорожной карте.
-
Чтобы сделать ссылки интерактивными в таблицах Ключевые даты дорожной карты и Сведения о дорожной карте, на панели Поля разверните таблицу Дорожная карта и убедитесь, что вы видите поле URL-адрес дорожной карты. Затем разверните таблицу Элемент дорожной карты и убедитесь, что вы видите поле Ссылка на внешний элемент дорожной карты.

-
Выберите URL-адрес дорожной карты и в поле Категория данных выберите URL-адрес. Затем выберите Элемент дорожной карты, а в поле Категория данных выберите Ссылка на внешний элемент дорожной карты.

Вот и все! Вы включили запросы и отчеты в используемом шаблоне.










