Вы можете перемещать файлы OneDrive из одной учетной записи в другую по разным причинам. Вы много работали над учебными проектами и хотите перенести файлы из облачного хранилища, используемого в учебном заведении, в личный OneDrive, прежде чем вы закончите обучение, чтобы использовать для резюме, портфеля или даже рабочих проектов. Вы также переключили свою Microsoft 365 для семьи или личную подписку на использование другой учетной записи Майкрософт и теперь хотите перенести файлы.
С помощью Microsoft OneDrive вы получите 5 ГБ бесплатного облачного хранилища или 1 ТБ, если у вас есть Microsoft 365 для семьи или личная подписка, и можете просто переместить файлы в личный OneDrive, связанный с вашей учетной записью Майкрософт.
Используйте Mover для отдельных пользователей и учащихся, когда вы хотите перенести несколько файлов в личный OneDrive.
Передача файлов с помощью мастера перемещения
-
Перейдите на страницу входа в Mover.
-
Если у вас уже есть учетная запись Майкрософт, используемый с такими службами, как OneDrive, Microsoft 365, Outlook или Xbox, используйте ту же учетную запись для входа. Если вы забыли имя пользователя или пароль или хотите получить дополнительные сведения о учетная запись Майкрософт, см. эту статью.
-
Если у вас нет учетная запись Майкрософт, перейдите на эту страницу и выберите Создать учетную запись Майкрософт. Вы будете использовать эту новую учетную запись, которая включает в себя 5 ГБ бесплатного хранилища OneDrive, для входа в Mover и передачи учебных файлов.
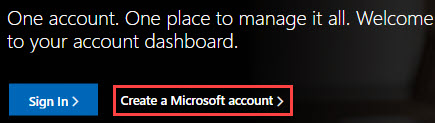
-
-
При первом входе в Mover с помощью учетная запись Майкрософт вам будет предложено предоставить разрешение на доступ к файлам. Нажмите кнопку Да , чтобы продолжить.
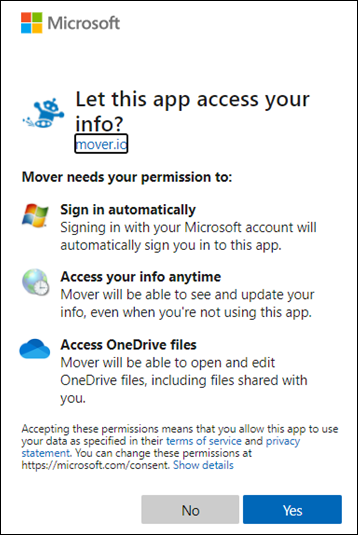
-
На следующей странице выберите Авторизовать новый соединитель в разделе Шаг 1. Выбор источника.
-
Затем выберите OneDrive, из которого вы хотите перенести.
Выберите Авторизовать рядом с пунктом Получатель OneDrive при переносе из другой учетной записи Майкрософт. Или для рабочей или учебной учетной записи выберите Авторизовать следующее облачное хранилище, используемое на работе или в учебном заведении, например OneDrive для бизнеса (один пользователь). Это позволяет Mover получать доступ к учебным файлам.
-
Войдите с помощью учетной записи Майкрософт или учетной записи, используемой в учебном заведении, чтобы авторизовать ее в качестве исходного расположения.
-
Просмотрите и выберите файлы и папки, которые нужно переместить. Обратите внимание, что все файлы и папки в выбранном каталоге будут перемещены.
-
Чтобы выбрать расположение, в которое будут перемещаться файлы, щелкните Авторизовать новый соединитель в разделе Шаг 2. Выбор назначения.
-
На следующей странице выберите Авторизовать рядом с учетная запись Майкрософт, в который нужно переместить файлы.

-
Введите имя пользователя и пароль для личныхучетная запись Майкрософт.
-
Выберите существующую папку для перемещения файлов или выберите Создать папку , если требуется новая папка для файлов.
-
В разделе Шаг 3. Начало переноса выберите Начать копирование. Mover передает копию файлов учебного заведения в учетная запись Майкрософт #x1 .
Примечание: Исходные файлы останутся в учетной записи Microsoft 365 учебного заведения и не будут удалены.
-
Если вы хотите просмотреть дополнительные сведения о передаче, просмотрите данные в разделе Передача. Например, если у вас есть пропущенные файлы, выберите количество файлов в столбце и просмотрите файлы.
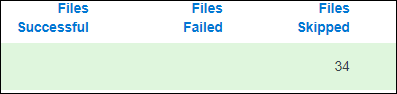
Вопросы устранения неполадок
Если у вас возникли проблемы, получите журналы и перейдите на эту страницу, чтобы отправить запрос в службу поддержки.
Например, если не удается передать файлы, выберите номер в разделе Файлы не удалось , а затем выберите Действия пользователя > скачивание журналов, чтобы включить журналы в запрос на поддержку. Обратите внимание, что журналы доступны в Mover в течение 90 дней.










