Примечание: Эта статья выполнила свою задачу, и в скором времени ее использование будет прекращено. Чтобы избежать появления ошибок "Страница не найдена", мы удаляем известные нам ссылки. Если вы создали ссылки на эту страницу, удалите их, и вместе мы обеспечим согласованность данных в Интернете.
Обычно перемещая диаграмму (или любое изображение) очень просто, как перетаскивать ее с помощью мыши. К сожалению, иногда это не поможет. Иногда перемещение диаграммы приводит к нежелательному обтекания.
Для того чтобы получить нужные результаты, нажмите кнопку Параметры разметки .
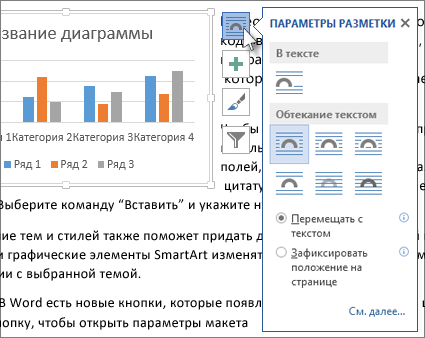
-
На вкладке Вид нажмите кнопку Макет страницы.
-
Щелкните диаграмму.
-
Нажмите кнопку Параметры разметки .
-
Выберите нужные параметры разметки.
По умолчанию Word вставляет новые диаграммы "в тексте". Это означает, что приложение Word рассчитает диаграмму как часть текста. Удаление или добавление текста слева от диаграммы приводит к перемещению диаграммы влево или вправо точно так же, как фрагмент текста. Word даже увеличивает высоту строки, чтобы не вырезать диаграмму.
Если в тексте нет нужных данных, выберите один из вариантов в разделе Обтекание текстом. Например, если вы хотите, чтобы диаграмма отображалась между строками текста, выберите параметр сверху и снизу .
Выбрав один из вариантов в разделе Обтекание текстом, вы можете выбрать, что нужно сделать, если вы добавите или удалите текст. Если вы хотите, чтобы диаграмма перемещалась вверх или вниз по мере удаления или добавления текста, выберите пункт переместить вместе с текстом . Кроме того, если вы хотите, чтобы диаграмма оставалась на странице в той же относительной точке, выберите пункт исправить место на странице .
Совет: Чтобы изменить макет по умолчанию для будущих диаграмм, щелкните правой кнопкой мыши нужный параметр и выберите команду использовать по умолчанию.
Не можете выбрать диаграмму?
Возможно, диаграмма находится позади другого объекта, например блока текста:
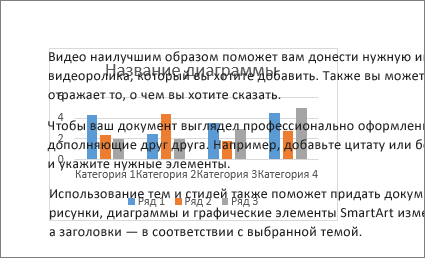
Чтобы выделить диаграмму, используйте область выделения .
-
На вкладке Главная нажмите кнопку Выделить и выберите пункт Область выделения.
-
В области выделения щелкните диаграмму.
Хотите больше контроля?
Для абсолютного контроля над положением диаграммы используйте поле " Макет ". Это удобно, если вы хотите разместить диаграмму на определенном расстоянии от других пользователей, например на полях страницы.
-
Щелкните диаграмму.
-
Нажмите кнопку Параметры разметки .
-
Выберите пункт Дополнительно.
-
Откройте вкладку Обтекание текстом и выберите любой параметр, Кромев тексте.
Например, если вы хотите, чтобы диаграмма переключались между строками текста, выберите пункт сверху и снизу.
Если вы хотите, чтобы текст обтекает вокруг всей диаграммы, выберите пункт вокруг рамки. -
Откройте вкладку Расположение и введите нужное место.
Подробнее
В Word есть множество вариантов управления размещением изображений. Чтобы узнать больше, прочтите эти отличные записи блога в команде Word:










