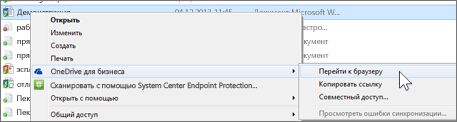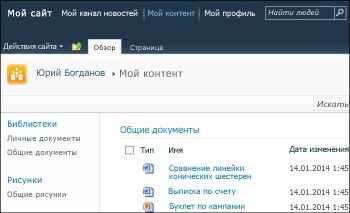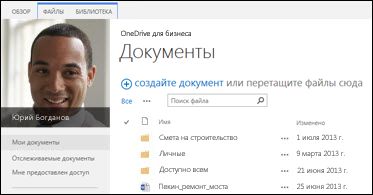Если OneDrive в Microsoft 365 настроены и готовы к использованию, возможно, вы получили сообщение электронной почты с учетными данными для входа и другие инструкции, предоставленные администратором. В этой статье описано, как переместить файлы, находящиеся в настоящее время в библиотеке "мой сайт" в SharePoint Server 2010, в эту библиотеку Microsoft 365. Вы также можете перемещать файлы из SharePoint Server 2013 и OneDrive для работы или учебного заведения в Office 365.
|
Библиотеки личного сайта SharePoint 2010 |
SharePoint 2013 OneDrive для работы или учебной библиотеки |
|---|---|
|
|
|
Выполните указанные ниже действия в последовательности.
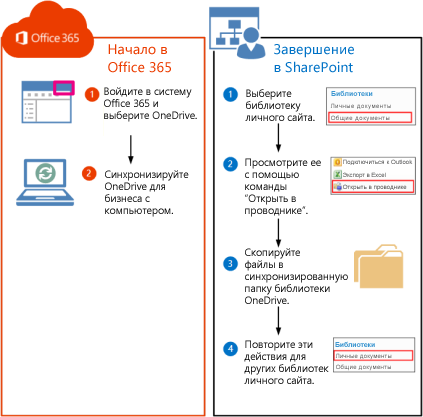
Несмотря на то что вы еще не храните файлы в OneDrive на Microsoft 365, вы можете создать подключение для синхронизации на вашем компьютере. Позже вы будете копировать файлы в папку синхронизированной библиотеки на компьютере, и эти файлы будут автоматически отправлены в OneDrive на Microsoft 365.
-
Войдите в Microsoft 365 с помощью рабочая или учебная учетная запись.
-
В верхней части страницы выберите пункт OneDrive. Либо выберите средство запуска приложений

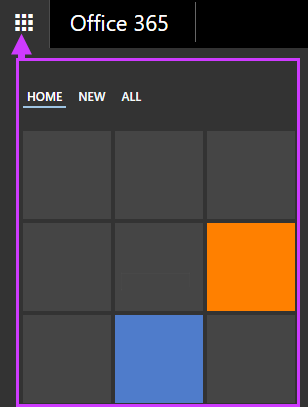
-
Выберите команду Синхронизировать.
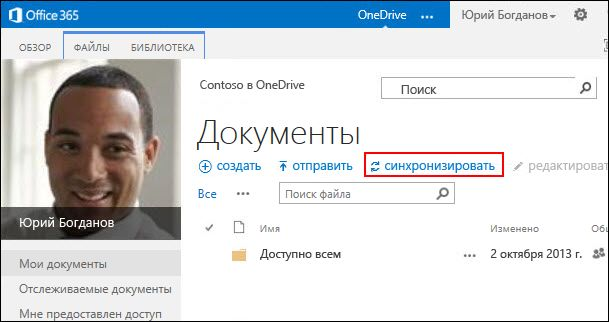
-
Нажмите кнопку " синхронизировать " в мастере.
-
Чтобы открыть синхронизированную папку библиотеки, выберите Показать мои файлы. Папка появится в списке "Избранное" в Windows и называется "OneDrive @название_организации", например:
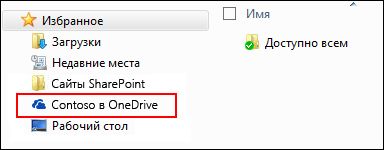
В папке синхронизированной библиотеки не отображаются никакие файлы. До сих пор вы настроили подключение для синхронизации между папкой и библиотекой Microsoft 365.
-
Перейдите в библиотеку документов личного сайта, содержащую файлы, которые вы хотите переместить.
-
На вкладке Библиотека в группе Подключение & экспорта выберите команду Открыть в проводнике.
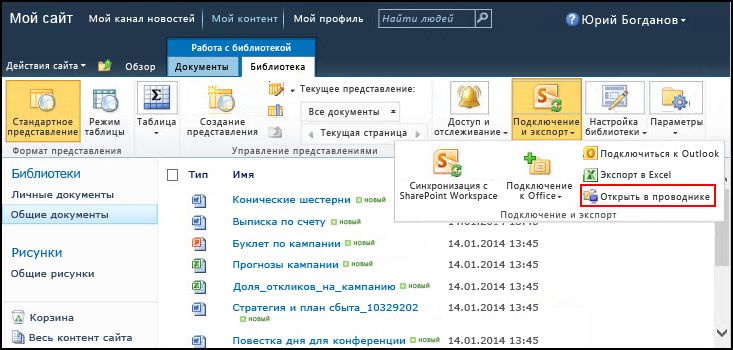
Откроется проводник и отобразит выбранную папку библиотеки SharePoint.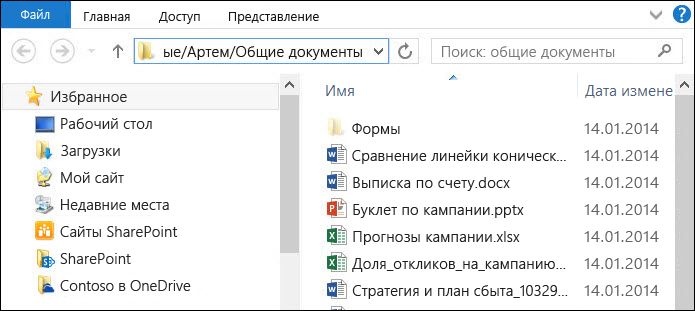
-
Перетащите файлы, которые вы хотите переместить, в Microsoft 365 в папку синхронизированные OneDrive.
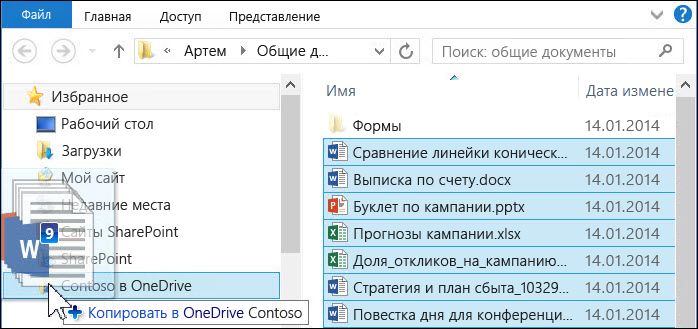
Файлы будут автоматически отправлены в Microsoft 365. Вы можете повторить эти процедуры для перемещения файлов из других библиотек SharePoint 2010.Совет: Вы можете быстро перейти в библиотеку с помощью веб-браузера. В папке синхронизированной библиотеки щелкните правой кнопкой мыши любой файл, выберите пункт OneDrive для работы или учебыи нажмите кнопку Перейти в браузер.