Примечание: Мы стараемся как можно оперативнее обеспечивать вас актуальными справочными материалами на вашем языке. Эта страница переведена автоматически, поэтому ее текст может содержать неточности и грамматические ошибки. Для нас важно, чтобы эта статья была вам полезна. Просим вас уделить пару секунд и сообщить, помогла ли она вам, с помощью кнопок внизу страницы. Для удобства также приводим ссылку на оригинал (на английском языке) .
Для надписей в документе можно создать ссылки, чтобы хранить весь текст в пределах статья, и чтобы текст перетекал между ними. Когда надпись заполнена, текст в связанных надписях перетекает автоматически из одной надписи в другую по цепочке. Можно создать не более 31 ссылки в цепочке надписей, в которой присутствует не более 32 связанных надписей.
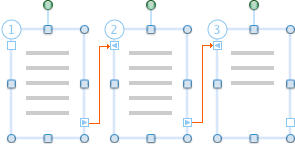
Важно: Чтобы просмотреть связанные надписи, необходимо просматривать документ в режиме разметки или режиме публикации.
В этой статье
Создание связанных надписей
-
В меню Вид выберите Разметка страницы.

Режим разметки может быть уже установлен.
-
На вкладке " Вставка " выберите Текстовое поле и выберите Нарисовать надпись или Вертикальная надпись.
Совет: Ли вставить поле с горизонтальной или вертикальной текста, вы можете повернуть надпись после ее вставки.
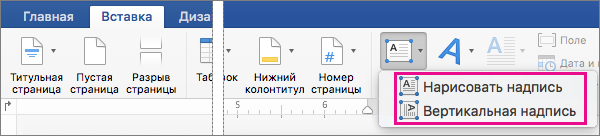
Если окно Word мала, может необходимо сначала выбрать текст на вкладке " Вставка " для просмотра Текстового поля.
-
На странице щелкните и перетащите указатель, чтобы создать текстовое поле.
-
Отпустите указатель на маркере связи надписи в нижнем правом углу надписи, щелкните знак плюс

Теперь у вас есть две связанные надписи. Когда первая надпись заполняется, текст автоматически перетекает в следующую связанную надпись.
-
Чтобы связать дополнительные надписи, повторите шаг 4.
Примечание: Связать можно только пустую надпись.
Разрыв связи в цепочке надписей
У текстовое поле может быть только одна связь со следующей надписью и одна связь с предыдущей надписью. Можно разорвать связь между любыми двумя надписями, которые являются частью статья. При разрыве связей создаются две цепочки надписей. Разрыв не влияет на связи до и после него. Тем не менее перетекание текста останавливается в последней надписи перед разорванной связью. При этом вторая последовательность связанных надписей, которые теперь образуют отдельную цепочку, пуста. При необходимости можно повторно настроить перенос текста, начиная с любой пустой надписи.
-
В меню Вид выберите пункт Режим разметки или Режим публикации.
-
Щелкните надпись, которая должна быть последним элементом связи в цепочке надписей.
-
На вкладке Формат в разделе Надпись выберите команду Разорвать связь

Копирование или перемещение связанных надписей
Можно скопировать статья или цепочку связанных надписей в другой документ или в другое расположение в том же документе Word. Чтобы успешно скопировать связанные надписи и содержащийся в них текст, необходимо скопировать все связанные надписи в цепочке надписей.
-
В меню Вид выберите пункт Режим разметки или Режим публикации.
-
Удерживайте нажатой клавишу SHIFT и выделите все надписи в цепочке надписей.
Примечание: Существует два способа увидеть, какие надписи принадлежат цепочке надписей. В режиме разметки или режиме публикации щелкните первую надпись, а затем щелкните следующий маркер связи надписи

-
В меню Правка выберите команду Копировать.
-
Щелкните расположение в документе, куда требуется скопировать цепочку надписей.
-
В меню Правка выберите пункт Вставить.
Советы:
-
Чтобы переместить надписи, используйте команду Вырезать вместо команды Копировать.
-
Можно перетащить надписи в новое расположение в пределах одного документа или в другой документ Word.
-
Чтобы скопировать некоторый текст из цепочки надписей, выделите только тот текст, который требуется скопировать, а затем скопируйте его. Не выделяйте саму надпись. Можно вставить скопированный текст напрямую в документ, в другое расположение в той же цепочке надписей или в другую цепочку надписей.
-
Перемещение между связанными надписями
Можно переключаться между связанными надписями, чтобы определить, какие надписи связаны, и отследить перетекание статья. Это полезно в том случае, когда документ содержит несколько цепочек надписей, охватывающих разные страницы, или содержит цепочки надписей с множеством связанных надписей.
-
В меню Вид выберите пункт Режим разметки или Режим публикации.
-
Выделите связанную надпись.
-
В рамке надписи щелкните маркер следующей надписи


Удаление связанной надписи без удаления текста в цепочке надписей
-
В меню Вид выберите пункт Режим разметки или Режим публикации.
-
Выделите надпись, которая является частью статья. Наведите указатель на границу надписи и удерживайте его до тех пор, ока он не приобретет следующий вид:

Надпись выделена, когда отображаются маркеры изменения размера.
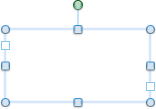
-
Нажмите клавишу DELETE.
Примечание: При удалении надписи текст цепочки надписей из удаленной надписи перетекает в оставшиеся связанные надписи. Чтобы отобразить весь текст, может потребоваться изменить размер оставшихся надписей, перетащив их маркеры изменения размера.
Выделение всего текста в связанных надписях
Можно выделить весь текст цепочки надписей, содержащийся в последовательности связанных надписей.
-
В меню Вид выберите пункт Режим разметки или Режим публикации.
-
Щелкните любую надпись, а затем нажмите сочетание клавиш

Изменение последовательности перетекания текста в цепочке надписей
У текстовое поле может быть только одна связь со следующей надписью и одна связь с предыдущей надписью. Можно разорвать связь между любыми двумя надписями, которые являются частью статья. При разрыве связей создаются две цепочки надписей. Разрыв не влияет на связи до и после него. Тем не менее перетекание текста останавливается в последней надписи перед разорванной связью. При этом вторая последовательность связанных надписей, которые теперь образуют отдельную цепочку, пуста. При необходимости можно повторно настроить перенос текста, начиная с любой пустой надписи.
-
В меню Вид выберите пункт Режим разметки или Режим публикации.
-
Щелкните надпись, располагающуюся сразу перед надписью, для которой требуется изменить последовательность.
-
Откройте вкладку Формат и в разделе Надпись выберите команду Разорвать связь

-
На вкладке Формат в разделе Надпись выберите команду Создать связь

Указатель приобретет следующий вид:

-
Щелкните пустую надпись, где требуется начать изменение последовательности перетекания текста.
Текст перетекает через пустые надписи последовательно.
Советы:
-
Чтобы изменить последовательность связанных надписей, необходимо сначала разорвать связь в цепочке надписей.
-
Чтобы отменить процесс установления связей, нажмите клавишу ESC.
-
Чтобы увидеть контур надписей, в меню Вид выберите команду Режим публикации. В меню Вид наведите указатель на пункт Показать, а затем выберите команду Контуры.
-
Дополнительные сведения
Выравнивание текста или настройка границ в текстовом поле










