Вы можете легко распечатать одну страницу, полный раздел или всю записную книжку.
-
На любой странице OneNote для Windows 10 нажмите кнопку Параметры и дополнительно,

-
Нажмите кнопку Печать, а затем выполните одно из следующих действий:
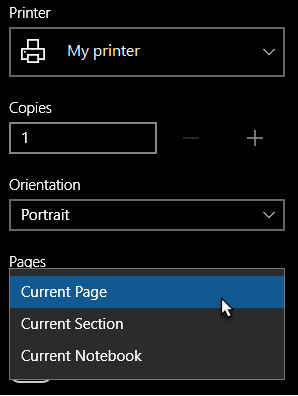
-
В разделе Принтер выберите физический или виртуальный принтер, который вы хотите использовать.
Совет: Если нужный принтер недоступен, убедитесь, что он установлен правильно. В Windows 10 нажмите кнопку Пуск и выберите Параметры > Устройства > Принтеры & сканеры. В списке установленных принтеров щелкните принтер, которым вы хотите управлять, или нажмите кнопку + Добавить принтер или сканер , чтобы установить принтер. После успешной установки и настройки принтера перезапустите OneNote и повторите попытку выбора принтера.
-
В разделе Копии выберите, сколько копий необходимо распечатать. (Этот параметр отображается только в том случае, если выбран физический принтер.)
-
В разделе Ориентация выберите, хотите ли вы печатать в книжной (высокие страницы) или альбомной (широкие страницы).
-
В разделе Страницы выберите, хотите ли вы напечатать текущую страницу, текущий раздел или текущую записную книжку.
-
Чтобы экспортировать в PDF- файл, в списке принтеров выберите Microsoft Print to PDF.
-
Чтобы выбрать размер страницы, нажмите кнопку Дополнительные параметры , а затем выберите размер в разделе Бумага и качество.
Примечание: Для конкретной модели принтера могут быть доступны дополнительные параметры, например дуплексная печать, параметры цвета или параметры сортировки.
-
-
Нажмите кнопку Печать , чтобы распечатать заметки с выбранными параметрами.










