В Outlook можно распечатать контакты, сообщения, календари, собрания и задачи. У каждого типа элементов Outlook есть несколько различных параметров печати.
Выберите вариант вкладки ниже для используемой вами версии Outlook. Какая у меня версия Outlook?
Примечание: Если действия на этой вкладкеНовый Outlook не работают, возможно, вы еще не используете новый Outlook для Windows. Выберите Классический Outlook и выполните эти действия.
Печать сообщения
-
Выберите сообщение. На ленте выберите вкладку Главная, а затем нажмите кнопку Печать.
-
В предварительном просмотре появившемся сообщения выберите Печать в верхней части окна.
-
В диалоговом окне Печать выберите принтер, макет и страницы, которые нужно распечатать.
-
Нажмите Печать.
Печать календаря
-
В области навигации выберите

-
На вкладке Главная выберите Печать.
-
В диалоговом окне предварительного просмотра в разделе Календарь выберите календарь, который нужно распечатать.
-
В разделе Вид выберите нужный макет календаря, например Рабочая неделя или Месяц.
-
Выберите диапазон времени и выберите мини-месяц или подробную повестку дня. (Каждый выбранный вами выбор сразу же отражается в предварительном просмотре изображения.)
-
Выбрав нужные параметры, нажмите кнопку Печать.
-
В диалоговом окне Печать выберите принтер, а затем снова нажмите кнопку Печать .
Совет: Чтобы сохранить календарь как PDF-файл, в разделе Принтер выберите Microsoft Print to PDF.
Печать рисунка в сообщении электронной почты
В настоящее время вы не можете распечатать рисунок из текста сообщения. Однако вот некоторые идеи.
-
Щелкните изображение правой кнопкой мыши и выберите

Совет. Если рисунок выглядит обрезанным в режиме предварительного просмотра, очистите поле Подгонки рисунка в рамку. -
Щелкните рисунок правой кнопкой мыши и выберите

-
Если изображение отображается в виде вложения, щелкните стрелку рядом с изображением и выберите Скачать или Сохранить в OneDrive.
Печать элементов Outlook
-
Выберите элемент электронной почты, календаря, контакта или задачи для печати.
-
Выберите Файл > Печать , чтобы просмотреть предварительный просмотр выбранного элемента.
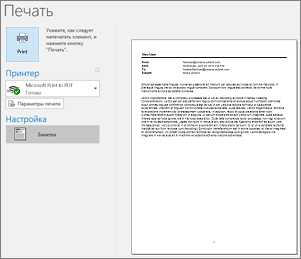
Примечание: Вы также можете печатать элементы с помощью клавиш CTRL+P в Windows или CMD+P в macOS.
-
Выберите принтер, который вы хотите использовать, если он еще не выбран.
-
Нажмите кнопку Параметры печати , чтобы изменить параметры печати при необходимости.

-
Раздел Принтер
Здесь можно выбрать принтер, выполнить печать в файл или нажать кнопку Свойства, чтобы задать ориентацию страницы или выбрать источник и тип бумаги. -
Раздел Стиль печати
У разных типов элементов Outlook разные параметры стиля печати. Самые часто используемые варианты — стиль таблицы и стиль заметок. Нажмите Параметры страницы, чтобы выбрать различные шрифты, задать свойства и формат бумаги или добавить колонтитулы. Если вы хотите сохранить свой настраиваемый стиль, нажмите кнопку Определить стиль и измените стиль. -
Раздел Диапазон страниц
Напечатайте все страницы выбранного элемента или укажите нужные страницы. -
Раздел Параметры печати
Вы можете указать, требуется ли печатать вложения. -
Раздел Копии
Задайте номера страниц и количество копий для печати и укажите, нужно ли разбирать листы по копиям.
-
-
Выберите Печать.
Печать отдельного контакта
-
Откройте раздел Люди или щелкните значок "Люди" в нижней части окна Outlook.

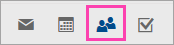
Примечание: Если вы не видите раздел или значок "Люди", вероятно, вы используете Почту Windows 10.
-
В область папок в представлении Мои контакты щелкните папку контактов, содержащую контакт, который нужно распечатать.
-
Чтобы открыть контакт, дважды щелкните его.
-
На вкладке Файл выберите пункт Печать.
-
В правой части экрана будет показано, как будет выглядеть распечатанный контакт. Если вас устраивает его формат и вы хотите напечатать все страницы, нажмите кнопку Печать. В противном случае перейдите к шагу 6.
-
Нажмите кнопку Параметры печати, чтобы открыть диалоговое окно параметров.
-
В разделе Стиль печати щелкните Определить стили > "Изменить", чтобы изменить шрифты, поля, параметры бумаги и настройки колонтитулов. Закончив внесение изменений, нажмите кнопку "ОК", а затем кнопку Печать.
-
В диалоговом окне Печать в разделе Диапазон страниц введите номера или диапазон страниц, а затем нажмите кнопку Печать.
-
Печать отдельных или всех контактов из адресной книги
Если необходимо распечатать отдельные контакты (но не весь список), сначала отфильтруйте их, чтобы отображались только нужные. Когда контакты будут отфильтрованы, следуйте тем же инструкциям, что и для печати всех контактов. Инструкции по фильтрации контактов см. в статье Фильтрация сообщений электронной почты
-
Откройте раздел Люди или щелкните значок "Люди" в нижней части окна Outlook.

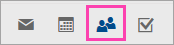
Примечание: Если вы не видите раздел или значок "Люди", вероятно, вы используете Почту Windows 10.
-
В область папок в представлении Мои контакты щелкните папку контактов, содержащую контакт, который вы хотите распечатать.
-
На вкладке Файл выберите пункт Печать.
-
В правой части экрана будет показано, как будут выглядеть распечатанные контакты. Если вас устраивает его формат и вы хотите напечатать все страницы, нажмите кнопку Печать. В противном случае перейдите к шагу 5.
-
Нажмите кнопку Параметры печати, чтобы открыть диалоговое окно параметров.
-
В разделе Стиль печати щелкните Определить стили > "Изменить", чтобы изменить шрифты, поля, параметры бумаги и настройки колонтитулов. Закончив внесение изменений, нажмите кнопку "ОК", а затем кнопку Печать.
-
В диалоговом окне Печать в разделе Диапазон страниц введите номера или диапазон страниц, а затем нажмите кнопку Печать.
-
Если вы используете файл > печать для отображения представления печати, содержащего параметры принтера и предварительный просмотр печати, текущее окно может перейти в фоновый режим за главным окном Outlook. Вы можете свернуть основное окно Outlook, чтобы вернуть вид печати на передний план. Дополнительные сведения об этой проблеме читайте в статье Проблемы с видом печати в Outlook.
Важно: Поскольку пользователям сейчас доступно множество самых разных принтеров, мы не можем помочь с устранением неполадок принтера. Сведения об устранении неполадок ищите в руководстве изготовителя или на его веб-сайте. Вы также можете задавать вопросы в сообществах Microsoft Office.
Выполните следующие действия, чтобы распечатать в Outlook.com или Outlook в Интернете.
Печать сообщения
-
В предварительном просмотре появившемся сообщения выберите Печать в верхней части окна.
-
В диалоговом окне Печать выберите принтер, макет и страницы, которые нужно распечатать.
-
Нажмите Печать.
Печать календаря
-
В календаре на вкладке Главная выберите Печать.
-
В диалоговом окне предварительного просмотра в разделе Календарь выберите календарь, который нужно распечатать.
-
В разделе Вид выберите нужный макет календаря, например Рабочая неделя или Месяц.
-
Выберите диапазон времени и выберите мини-месяц или подробную повестку дня. (Каждый выбранный вами выбор сразу же отражается в предварительном просмотре изображения.)
-
Выбрав нужные параметры, нажмите кнопку Печать.
-
В диалоговом окне Печать выберите принтер, а затем снова нажмите кнопку Печать .
Совет: Чтобы сохранить календарь как PDF-файл, в разделе Принтер выберите Microsoft Print to PDF.
Печать рисунка в сообщении электронной почты
В настоящее время вы не можете распечатать рисунок из текста сообщения. Однако вот некоторые идеи.
-
Щелкните изображение правой кнопкой мыши и выберите

Совет. Если рисунок выглядит обрезанным в режиме предварительного просмотра, очистите поле Подгонки рисунка в рамку. -
Щелкните рисунок правой кнопкой мыши и выберите

-
Если изображение отображается в виде вложения, щелкните стрелку рядом с изображением и выберите Скачать или Сохранить в OneDrive.










