В Outlook вы можете напечатать сообщение целиком. Чтобы сделать это, откройте его и на вкладке Файл выберите раздел Печать.
Если вы хотите напечатать только одну или несколько страниц, вы можете сделать это, открыв диалоговое окно "Печать".
Важно: Пользователям доступно множество разных принтеров, поэтому мы не можем предоставить информацию по устранению определенных проблем с печатью, таких как отсутствие ответа от принтера, очистка очереди печати или случаи, когда Outlook не может найти ваш принтер. Сведения об устранении неполадок вы можете найти в руководстве пользователя принтера или на веб-сайте производителя.
Печать определенной страницы сообщения
В любой версии Outlook можно напечатать все нечетные или все четные страницы. Для этого в диалоговом окне Печать в разделе Копии выберите соответствующее значение в поле Страницы.
Печать выбранных страниц
-
Откройте сообщение и на вкладке Файл выберите пункт Печать, а затем нажмите кнопку Параметры печати.
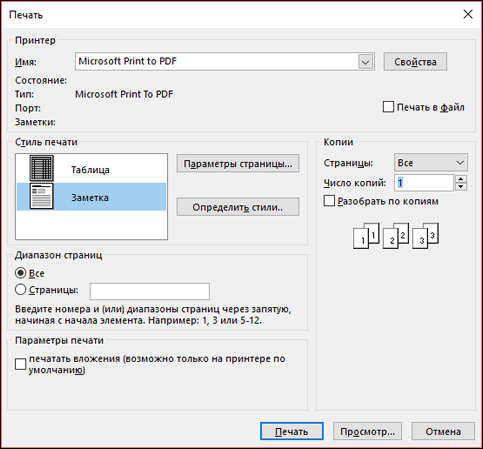
-
Выберите нужные параметры печати. Подробное описание этих параметров см. в статье Печать контактов, сообщений и других элементов Outlook.
-
В разделе Диапазон страниц введите номера страниц, которые нужно напечатать.
Совет: Чтобы увидеть, как будет выглядеть напечатанное сообщение, сначала нажмите кнопку Просмотр. Если вам не нужно печатать все сообщение или весь список, это поможет вам определить, какие именно страницы требуется напечатать.
-
Нажмите кнопку Печать.
Печать раздела сообщения
-
Откройте сообщение, затем на вкладке Сообщение в группе Переместить щелкните раскрывающийся список Действия, выберите пункт Другие действия и щелкните элемент Просмотреть в браузере.
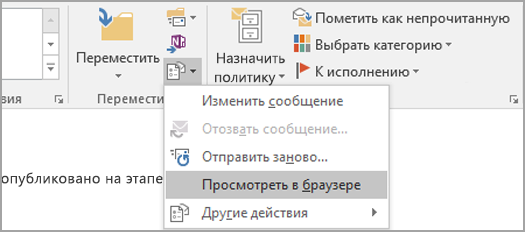
Если появляется сообщение системы безопасности, нажмите кнопку ОК для продолжения.
-
В сообщении выделите раздел, который хотите напечатать. Выделяйте текст или другую часть сообщения прямо в окне браузера, а не в окне предварительного просмотра.
-
На панели инструментов браузера щелкните стрелку рядом с кнопкой Печать и выберите элемент Печать.
-
В разделе Диапазон страниц установите переключатель Выделение, затем нажмите кнопку Печать.










