Чтобы проверить орфографию в слове или найти его определение, можно искать слова в словаре с помощью функции исследования.
Какую Microsoft Office 2010 программу вы используете?
Excel
Примечание: Использование ALT+щелчок для одного слова не поддерживается в Microsoft Office Excel.
-
На вкладке Рецензия нажмите кнопку Исследования.
Где это?
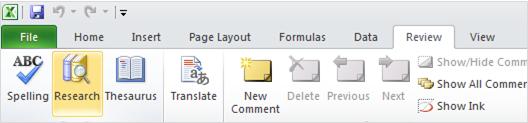
-
Выполните одно из следующих действий:
-
Чтобы найти содержимое ячейки, нажмите ALT и щелкните ее. Если в ячейке несколько слов, содержимое будет рассматриваться как фраза.
-
Введите слово или фразу в поле Поиск и нажмите кнопку Начать поиск

Результаты появятся в области задач Справочные материалы.
-
OneNote
-
На вкладке Рецензия нажмите кнопку Исследования.
Где это?

-
Выполните одно из следующих действий:
-
Чтобы найти в документе одно слово, нажмите ALT и щелкните его.
-
Чтобы найти фразу в документе, выберем нужные слова, нажмите ALT и щелкните нужный текст.
-
Введите слово или фразу в поле Поиск и нажмите кнопку Начать поиск

Результаты появятся в области задач Справочные материалы.
-
Outlook
-
В новом сообщении на вкладке Рецензирования в группе Проверка проверки нажмите кнопку Исследования.
Где это?
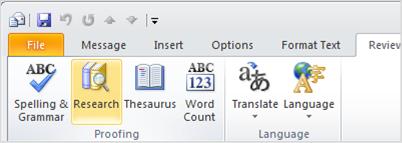
Примечание: В Microsoft Office Outlook области задач "Исследования" доступна в любом новом элементе Outlook, например в сообщении, которое можно ввести, но не в главном Outlook окна.
-
Выполните одно из следующих действий:
-
Чтобы найти в документе одно слово, нажмите ALT и щелкните его.
-
Чтобы найти фразу в документе, выберем нужные слова, нажмите ALT и щелкните нужный текст.
-
Введите слово или фразу в поле Поиск и нажмите кнопку Начать поиск

Результаты появятся в области задач Справочные материалы.
-
PowerPoint
Примечание: Использование ALT+щелчок не поддерживается в Microsoft Office PowerPoint.
-
На вкладке Рецензия нажмите кнопку Исследования.
Где это?
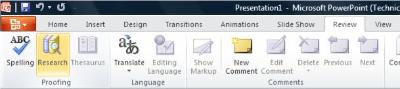
-
Введите слово или фразу в поле Поиск и нажмите кнопку Начать поиск

Результаты появятся в области задач Справочные материалы.
Publisher
-
На вкладке Рецензия нажмите кнопку Исследования.
Где это?
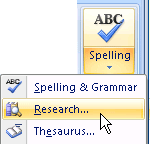
-
Выполните одно из следующих действий:
-
Чтобы найти в документе одно слово, нажмите ALT и щелкните его.
-
Чтобы найти фразу в документе, выберем нужные слова, нажмите ALT и щелкните нужный текст.
-
Введите слово или фразу в поле Поиск и нажмите кнопку Начать поиск

-
Результаты появятся в области задач Справочные материалы.
Visio
-
На вкладке Рецензия нажмите кнопку Исследования.
Где это?
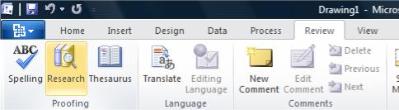
-
Выполните одно из следующих действий:
-
Чтобы найти в документе одно слово, нажмите ALT и щелкните его.
-
Чтобы найти фразу в документе, выберем нужные слова, нажмите ALT и щелкните нужный текст.
-
Введите слово или фразу в поле Поиск и нажмите кнопку Начать поиск

Результаты появятся в области задач Справочные материалы.
-
Word
-
На вкладке Рецензия нажмите кнопку Исследования.
Где это?
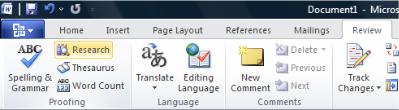
-
Выполните одно из следующих действий:
-
Чтобы найти в документе одно слово, нажмите ALT и щелкните его.
-
Чтобы найти фразу в документе, выберем нужные слова, нажмите ALT и щелкните нужный текст.
-
Введите слово или фразу в поле Поиск и нажмите кнопку Начать поиск

Результаты появятся в области задач Справочные материалы.
-










