Примечание: Мы стараемся как можно оперативнее обеспечивать вас актуальными справочными материалами на вашем языке. Эта страница переведена автоматически, поэтому ее текст может содержать неточности и грамматические ошибки. Для нас важно, чтобы эта статья была вам полезна. Просим вас уделить пару секунд и сообщить, помогла ли она вам, с помощью кнопок внизу страницы. Для удобства также приводим ссылку на оригинал (на английском языке) .
Теперь в Word Web App Пометка примечаний как выполненное ли время чтения документа или его редактирование активно. Делать первые зависит от того, являетесь ли вы в режиме чтения или редактирования. Документы открываются в режиме чтения.
В режиме чтения
-
Щелкните выноску примечания, чтобы увидеть его. При этом откроется область Примечания.

Выноски примечаний находятся у края страницы. Если они не отображаются, нажмите вкладку Комментарии.

-
Щелкните примечание в области Примечания.
-
Установите флажок под примечанием, чтобы пометить его как выполненное.
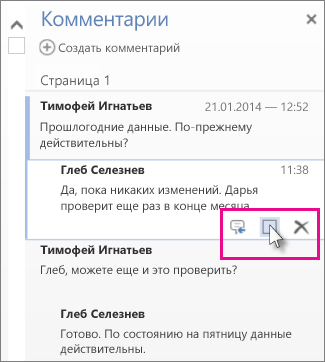
Вы можете также удалить примечание или ответить на него, щелкнув значок Ответить рядом с флажком.
Совет: Примечания, которые помечены как выполненные, выделяются в области Примечания серым цветом, чтобы сразу было заметно, что их можно пропустить. Чтобы снова сделать серое примечание активным, просто откройте его и снимите флажок.
Режим редактирования
-
Если вы уже начали редактировать документ (Редактировать документ > Редактировать в Word Web App), нажмите на вкладке Рецензирование кнопку Показать примечания.
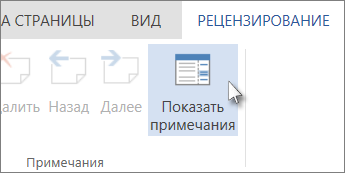
-
Щелкните примечание в области Примечания.
-
Установите флажок под примечанием, чтобы пометить его как выполненное.
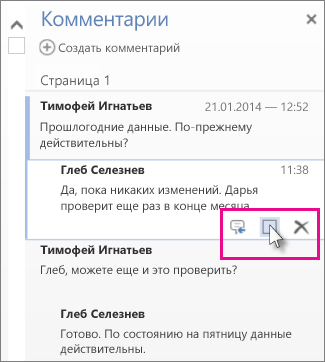
Вы можете также удалить примечание или ответить на него, щелкнув значок Ответить рядом с флажком.
Совет: Примечания, которые помечены как выполненные, выделяются в области Примечания серым цветом, чтобы сразу было заметно, что их можно пропустить. Чтобы снова сделать серое примечание активным, просто откройте его и снимите флажок.
Дополнительные сведения о рецензирование документов в Word Web App можно просмотреть вставлять примечания в документе.










