Проблема
Выбор элемента управления иногда бывает трудным и непредсказуемым.
Причина
Это может быть вызвано несколькими причинами.
-
Так как элемент управления Form может содержать текст или другие объекты (например, изображение), при попытке выбрать элемент управления можно не полностью, если указатель не расположен точно на границе элемента управления.
-
Если Excel не находится в режиме конструктора, при попытке выбрать элемент ActiveX можно непреднамеренно запустить действие, например запустить макрос или выбрать поле проверка.
-
Многие элементы управления расположены близко друг к другу.
Решение
Сначала определите тип элемента управления, который нужно выбрать. Так как существует три различных типа элементов управления и объектов, которые можно изменить уникальным образом, вы можете не знать наверняка, какой тип элемента управления он является, просто взглянув на него. Чтобы определить тип элемента управления, с которым вы работаете, щелкните его правой кнопкой мыши и обратите внимание на следующее:
-
Если контекстное меню содержит команду Назначить макрос, это элемент управления формы.
Совет: Чтобы отобразить правильное контекстное меню для элемента управления "Форма" в поле группы, убедитесь, что выбран периметр поля группы, а не внутренняя часть поля группы.
-
Если контекстное меню содержит команду Свойства, элемент управления является элементом ActiveX, а Excel находится в режиме конструктора.
-
Если контекстное меню содержит команду Изменить текст, объект является объектом инструментов рисования.
Затем сделайте следующее:
-
Для элемента управления Форма щелкните элемент управления и убедитесь, что отображается граница элемента управления.
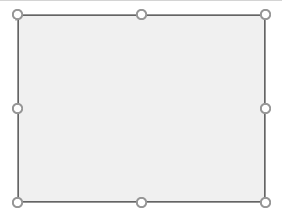
-
Для элемента ActiveX:
-
Если вкладка Разработчик недоступна, отобразите ее:
-
Откройте вкладку Файл и выберите команду Параметры.
-
В раскрывающемся списке Настройка ленты выберите Основные вкладки.
-
Выберите поле Проверка разработчика.
-
-
Убедитесь, что Excel находится в режиме конструктора. На вкладке Разработчик в группе Элементы управления включите режим конструктора .
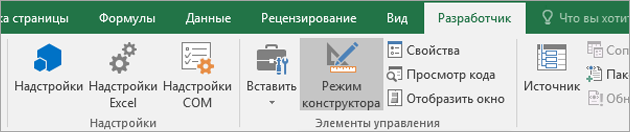
-
-
При работе со многими элементами управления, расположенными близко друг к другу, увеличьте масштаб до большего размера, чтобы увеличить представление.
Дополнительные сведения см. в статье Увеличение или уменьшение масштаба документа, презентации или листа.
Дополнительные сведения
Вы всегда можете задать вопрос эксперту в Excel Tech Community или получить поддержку в сообществах.










