С помощью программного обеспечения Microsoft Lync Web App выступающие могут показывать свой рабочий стол или только одну программу всем участникам собрания. Участники могут запросить разрешение на управление совместно используемой программой, например, чтобы внести изменения в документ или принять участие в демонстрации. Предоставлять совместный доступ к рабочему столу одновременно может только один пользователь.
Требуемое действие
Проверка наличия уровня разрешений выступающего
Чтобы определить наличие уровня разрешений выступающего в рамках текущего собрания, пользователю необходимо проверить, присутствует ли его имя в разделе Выступающие списка участников.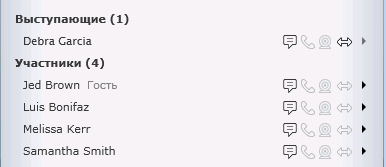
Если список участников не отображается, щелкните стрелку Показать беседу в левой части сцены совместного доступа.
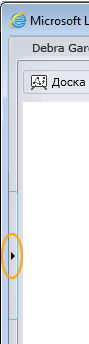
Если пользователь является обычным участником и не имеет разрешения на предоставление совместного доступа, то, чтобы получить возможность представлять свой рабочий стол или программу, он должен попросить организатора собрания или другого выступающего повысить его уровень разрешений до выступающего.
Предоставление совместного доступа к рабочему столу
Чтобы предоставить совместный доступ к своему рабочему столу всем участникам собрания, выполните следующие действия.
-
В окне собрания откройте меню Совместный доступ и выберите пункт Рабочий стол.
-
При необходимости будет предложено установить или обновить подключаемый модуль Microsoft Lync Web.
-
Если в ходе данного собрания пользователь еще не предоставлял совместный доступ к своему рабочему столу или программе, ему будет предложено загрузить подключаемый модуль. Если домен, загружающий подключаемый модуль, совпадает с доменом текущего собрания, нажмите кнопку Разрешить.
-
Если имеется только один монитор, будет предоставлен совместный доступ к нему. При наличии нескольких мониторов в открывшемся диалоговом окне Выбор элемента для совместного доступа выберите один или несколько мониторов для совместного доступа.
Примечание: Когда ведется совместный доступ, в верхней части сцены (на правой панели окна собрания) появляется сообщение Вы предоставляете совместный доступ.
Предоставление совместного доступа к открытой программе
Можно предоставить совместный доступ не ко всему рабочему столу, а к отдельной программе или нескольким программам и связанным с ними окнами.
-
В окне собрания откройте меню Совместный доступ и выберите пункт Программа.
-
При необходимости будет предложено установить или обновить подключаемый модуль Lync Web App.
-
Если в ходе данного собрания пользователь еще не предоставлял совместный доступ к своему рабочему столу или программе, ему будет предложено загрузить подключаемый модуль. Если домен, загружающий подключаемый модуль, совпадает с доменом текущего собрания, нажмите кнопку Разрешить
-
В диалоговом окне Выбрать программы выберите программы, которые необходимо показать, и нажмите кнопку Начать сеанс совместного доступа.
Примечание: Когда ведется совместный доступ, в верхней части сцены появляется сообщение Вы предоставляете совместный доступ.
Прекращение совместного доступа
Чтобы прекратить совместный доступ к рабочему столу или программам, выполните следующие действия.
-
В окне собрания нажмите кнопку Прекратить совместный доступ.
-
После этого нажмите кнопку Закрыть сцену или, если необходимо начать другой сеанс совместного доступа, нажмите Список содержимого и выберите другой элемент.
Передача управления рабочим столом или программой другому участнику
-
Когда пользователь предоставляет совместный доступ к рабочему столу или программе, право управления ими принадлежит ему. Можно передать управление другому участнику собрания, разрешив ему таким образом взаимодействовать с рабочим столом или программой с помощью мыши или клавиатуры. В любой момент можно вернуть управление.
-
Предоставив совместный доступ к рабочему столу или программе, откройте меню Предоставить управление на панели совместного доступа в верхней части сцены.
-
Выполните одно из следующих действий.
-
Чтобы разрешить любому участнику автоматически получать управление компьютером, выберите пункт Автоматически принимать запросы на управление.
-
Чтобы предоставить управление только одному участнику, щелкните его имя.
-
Примечание: Если выбран определенный участник, он может немедленно получить управление и начать вносить изменения с помощью клавиатуры. Если выбрано автоматическое принятие запросов на управление, любой участник может получить управление, нажав кнопку Запросить управление.
Возврат управления
Управление можно вернуть в любой момент в течение сеанса совместного доступа.
-
На панели совместного доступа откройте меню Предоставить управление и выберите команду Вернуть управление.
Запрос управления
Если другой участник предоставляет совместный доступ к своему рабочему столу или программе, можно запросить управление ими.
-
Нажмите кнопку Запросить управление.Если не выбрано автоматическое принятие запросов на управление, пользователь, предоставляющий совместный доступ, должен принять запрос, чтобы передать управление.










