Важно: Майкрософт больше не рекомендует создавать и использовать веб-базы данных Access 2010. Дополнительные сведения см. в статье Стратегия развития веб-баз данных Access 2010.
Шаблон веб-базы данных служб Access 2010 создает готовую к использованию базу данных, которая позволяет отслеживать расценки, счета, клиентов и другие данные, связанные с бизнесом служб.
В следующем видео показан краткий сценарий использования этого шаблона.

Если вы еще этого не сделали, скачайте шаблон Службы.
Прочитайте далее, чтобы узнать, как использовать шаблон для создания собственной базы данных и начать использовать ее для ведения бизнеса.
В этой статье
Запуск базы данных в первый раз
Появится диалоговое окно, в котором можно выбрать, следует ли сохранить образец данных или удалить их, чтобы можно было начать вводить собственные данные:
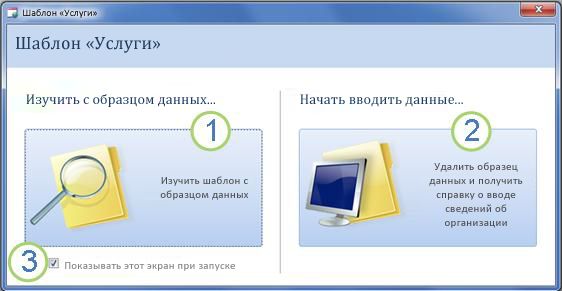
1. Нажмите кнопку слева, чтобы открыть базу данных и работать с примерами данных. Access заполнит базу данных Служб данными вымышленной компании Northwind Traders.
2. Нажмите кнопку справа, чтобы удалить пример данных, чтобы начать ввод собственных данных.
Удаление примеров данных также предотвращает повторное появление диалогового окна запуска позже.
3. Снимите флажок, чтобы предотвратить повторное появление диалогового окна позже.
Примечание: Все поля и элементы управления в шаблоне Службы, отображающие данные о валюте, используют знак доллара ($) в качестве символа валюты. Если в языковом стандарте используется другой символ валюты, следует рассмотреть возможность настройки затронутых полей и элементов управления, прежде чем удалять образцы данных.
начало работы. Добавление существующих данных в базу данных Служб
Вкладка начало работы содержит следующие другие вкладки, которые помогут вам подготовить бизнес-данные к работе.
|
вкладки начало работы |
Возможности |
|---|---|
|
Ссылки на полезные ресурсы |
|
|
Поля для хранения сведений о компании для использования в счетах и других отчетах |
|
|
Представление таблицы сотрудников. Сотрудник, выполнивший вход, записывается в новые расценки и счета. |
|
|
Представление таблицы служб, которые можно добавить к расценкам и счетам |
|
|
Представление таблицы материалов, которые вы перепродаете или используете. Эти продукты можно добавлять в кавычки и счета |
|
|
Два представления таблицы: ваши расценки и счета |
При нажатии кнопки Начать ввод данных в диалоговом окне запуска Access откроет вкладку начало работыWelcome, где можно начать ввод данных в новую базу данных Служб.
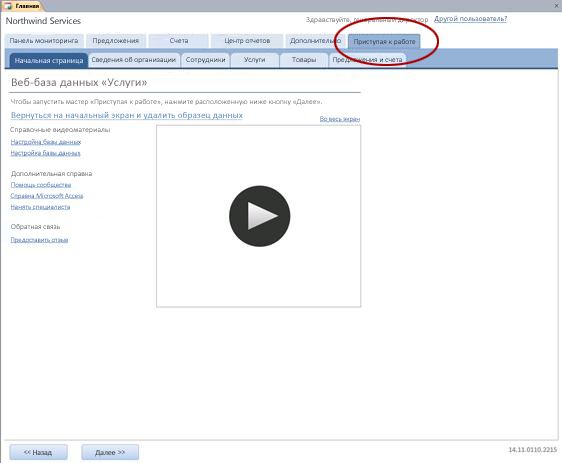
Вам не нужно использовать вкладку начало работы для ввода всех данных. Вкладка доступна для удобства быстрого начала работы. Большинство сведений, которые можно ввести на следующих вкладках начало работы, можно также вводить на основных вкладках, например на вкладке "Цитаты" или на вкладке "Счета". Однако вы можете ввести сведения о своей компании (которые будут отображаться в кавычках и счетах) только на вкладке Сведения о компании .
Вкладка приветствия: справка и другие ресурсы
Ссылки на вкладке Приветствие указывают на самые актуальные ресурсы, которые помогут вам максимально эффективно использовать базу данных служб. Хотя ссылки не меняются, целевые объекты ссылок обновляются по мере того, как становятся доступными новые ресурсы.
-
Завершив просмотр сведений на вкладке Приветствие , нажмите кнопку Далее , чтобы перейти на вкладку Сведения о компании .
Вкладка "Сведения о компании": введите сведения о компании
На вкладке Сведения о компании можно ввести сведения о компании, такие как имя, расположение, телефон и адрес электронной почты. Эта информация будет отображаться в счетах и других отчетах, созданных базой данных.
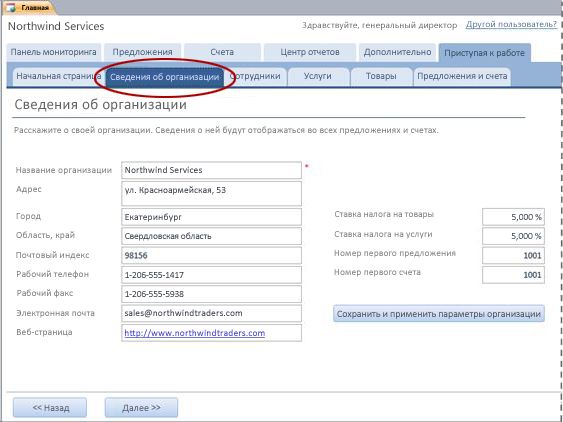
-
Введите сведения о своей компании в поля и нажмите кнопку Далее.
Вкладка "Сотрудники": введите сведения о сотрудниках
На вкладке Сотрудники можно начать добавление сотрудников в базу данных. Это поможет вам отслеживать, какой сотрудник сделал что. Например, при создании нового предложения сотрудник, выполнивший вход, записывается как часть нового предложения.
-
Введите сведения о каждом сотруднике в таблицу и нажмите кнопку Далее.
Вы также можете просматривать, изменять и добавлять сотрудников на главной вкладке Сотрудники .
Вкладка "Службы": введите сведения о службе
На вкладке Службы добавьте сведения о предоставляемых вами службах, например почасовую ставку для каждой из них. Вы также можете удалить службы, удалив их или помечая их прекращение. Службу можно удалить только в том случае, если она не отображается в каких-либо кавычках или счетах.
При добавлении службы в цену или счет почасовая ставка по умолчанию для этой службы добавляется в цену или счет. Однако вы можете настроить почасовую ставку для любой службы, прежде чем отправлять какие-либо конкретные расценки или счета. Корректировка тарифа на расценки или счета не повлияет на почасовую ставку по умолчанию для службы.
Добавление данных служб, хранящихся в Excel
Данные из Excel можно скопировать и вставить в таблицу Access. Копирование и вставка данных может сэкономить время, особенно если данные в Excel уже находятся в строках или столбцах, которые совпадают или очень похожи на столбцы таблицы.
При подготовке к копированию данных Excel и их вставки в Access следует учитывать два основных момента:
-
Если данные Excel расположены в строках (а не в столбцах), необходимо транспонировать данные в Excel , прежде чем вставлять их в Access.
-
Если столбцы Excel находятся не в том же порядке, что и столбцы в таблице Access, перед вставой столбцов в Access следует изменить порядок столбцов в Excel .
Важно: Столбец Service Code должен иметь значение для каждой службы, а значение должно быть уникальным, т. е. две или более служб не могут иметь одинаковые имена.
Примечание: В этом разделе предполагается, что у вас есть данные по всем четырем столбцам в таблице служб . Если у вас нет данных для всех них, вы можете скопировать имеющиеся у вас данные. Единственным столбцом, который является обязательным и должен иметь уникальные значения, является Service Code.
Транспонирование данных Excel из строк в столбцы
Совет: Если данные не упорядочены так же, как в столбцах таблицы Access, рекомендуется вставлять лист в Excel и переносить данные на новый лист. Использование нового листа может упростить упорядочивание данных в том же порядке, что и столбцы таблицы Access.
-
В Excel выберите данные и нажмите клавиши CTRL+C.
Совет: Чтобы выбрать несколько несмежных групп ячеек, нажмите и удерживайте клавишу CTRL.
-
Щелкните правой кнопкой мыши ячейку за пределами выбранных данных (например, ячейку под нижней строкой выделенного фрагмента) и в разделе Параметры вставки нажмите кнопку Транспонировать :
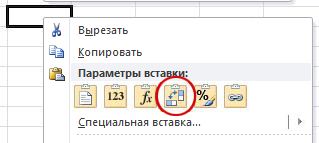
Переупорядочение столбцов данных Excel, которые находятся в порядке, отличном от таблицы служб
-
Откройте книгу Excel, содержащую данные о службах.
-
Вставка нового листа. Сведения об этом шаге см. в статье Excel Вставка или удаление листа.
-
На новом листе:
-
Введите или вставьте Код службы в ячейку A1.
-
Введите или вставьте описание службы в ячейку B1.
-
Введите или вставьте значение По умолчанию Почасовая ставка в ячейку C1.
-
Введите или вставьте заметки в ячейку D1.
-
-
Скопируйте имена или коды служб в столбец A:
-
Щелкните вкладку листа, где перечислены имена или коды.
-
Выберите список имен или кодов и нажмите клавиши CTRL+C.
-
Щелкните вкладку нового листа.
-
Выберите ячейку A2 и нажмите клавиши CTRL+V.
-
-
Скопируйте описания служб в столбец B:
-
Щелкните ячейку B2 и введите знак равенства (=).
-
Щелкните вкладку листа, где перечислены описания.
-
Щелкните ячейку, содержащую первое описание, и нажмите клавишу ВВОД.
Excel вставляет ссылку на ячейку в ячейку B2 на новом листе. -
На новом листе снова щелкните ячейку B2 и дважды щелкните маркер заполнения

Excel вставляет ссылки на ячейки для остальной части списка в столбец B.
-
-
Повторите шаг 5, но используйте столбец C и скопируйте почасовые тарифы по умолчанию для служб.
-
Повторите шаг 5, но используйте столбец D и скопируйте заметки для служб.
Вставка данных из столбцов, которые находятся в том же порядке, что и столбцы в таблице служб
-
В Excel выберите данные и нажмите клавиши CTRL+C.
Чтобы выбрать несколько несмежных групп ячеек, нажмите и удерживайте клавишу CTRL при выборе.
-
В Access на вкладке Службы щелкните правой кнопкой мыши звездочку в таблице и выберите команду Вставить.
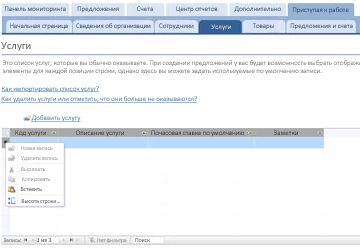
Добавление служб по одной за раз
-
Щелкните Добавить новую службу , чтобы открыть форму Сведения о службе и ввести сведения о службе.
-Или– -
Введите данные в таблицу на вкладке Службы .
Вкладка "Продукты": введите сведения о продуктах
На вкладке Продукты добавьте сведения о продуктах, которые вы перепродаете или используете во время обслуживания.
При добавлении продукта в цену или счет цена за единицу записывается как часть предложения или счета. Однако вы можете изменить цену за единицу для любого продукта, прежде чем отправлять какие-либо конкретные предложения или счета. Корректировка цены по котировке или счету не повлияет на цену за единицу продукта.
Добавление данных о продуктах, хранящихся в Excel
Данные из Excel можно скопировать и вставить в таблицу Access. Копирование и вставка данных может сэкономить время, особенно если данные в Excel уже находятся в строках или столбцах, которые совпадают или очень похожи на столбцы таблицы.
При подготовке к копированию данных Excel и их вставки в Access следует учитывать два основных момента:
-
Если данные Excel расположены в строках (а не в столбцах), необходимо транспонировать данные в Excel , прежде чем вставлять их в Access.
-
Если столбцы Excel находятся не в том же порядке, что и столбцы в таблице Access, перед вставой столбцов в Access следует изменить порядок столбцов в Excel .
Важно: Столбец Код продукта должен иметь значение для каждой службы, а значение должно быть уникальным, т. е. у двух или более служб не может быть одинаковое имя.
Примечание: В этом разделе предполагается, что у вас есть данные по всем четырем столбцам таблицы Products . Если у вас нет данных для всех них, вы можете скопировать имеющиеся у вас данные. Единственным столбцом, который является обязательным и должен иметь уникальные значения, является Код продукта.
Транспонирование данных Excel из строк в столбцы
Если данные отображаются в строках (а не в столбцах), перед вставлей их в Access необходимо транспонировать в Excel.
Совет: Если данные не упорядочены так же, как в столбцах таблицы Access, рекомендуется вставлять лист в Excel и переносить данные на новый лист. Использование нового листа может упростить упорядочивание данных в том же порядке, что и столбцы таблицы Access.
-
В Excel выберите данные и нажмите клавиши CTRL+C.
Чтобы выбрать несколько несмежных групп ячеек, нажмите и удерживайте клавишу CTRL.
-
Щелкните правой кнопкой мыши ячейку за пределами выбранных данных (например, ячейку под нижней строкой выделенного фрагмента) и в разделе Параметры вставки нажмите кнопку Транспонировать :
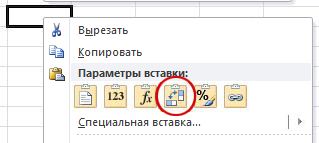
Переупорядочить столбцы Excel в порядке, отличном от таблицы "Продукты"
-
Откройте книгу Excel, содержащую данные о продуктах.
-
Вставка нового листа. Сведения об этом шаге см. в статье Excel Вставка или удаление листа.
-
На новом листе:
-
Введите или вставьте код продукта в ячейку A1.
-
Введите или вставьте описание продукта в ячейку B1.
-
Введите или вставьте цену за единицу в ячейку C1.
-
Введите или вставьте количество на единицу в ячейку D1.
-
Введите или вставьте заметки в ячейку E1.
-
-
Скопируйте названия или коды продуктов в столбец A:
-
Щелкните вкладку листа, где перечислены имена или коды.
-
Выберите список имен или кодов и нажмите клавиши CTRL+C.
-
Щелкните вкладку нового листа.
-
Выберите ячейку A2 и нажмите клавиши CTRL+V.
-
-
Скопируйте описания продуктов в столбец B:
-
Щелкните ячейку B2 и введите знак равенства (=).
-
Щелкните вкладку листа, где перечислены описания.
-
Щелкните ячейку, содержащую первое описание, и нажмите клавишу ВВОД.
Excel вставляет ссылку на ячейку в ячейку B2 на новом листе. -
На новом листе снова щелкните ячейку B2 и дважды щелкните маркер заполнения

Excel вставляет ссылки на ячейки для остальной части списка в столбец B.
-
-
Повторите шаг 5, но используйте столбец C и скопируйте цену за единицу для своих продуктов.
-
Повторите шаг 5, но используйте столбец D и скопируйте количество на единицу для ваших продуктов.
-
Повторите шаг 5, но используйте столбец E и скопируйте заметки для продуктов.
Вставка данных из столбцов, которые находятся в том же порядке, что и столбцы таблицы Products
-
В Excel выберите данные и нажмите клавиши CTRL+C.
Чтобы выбрать несколько несмежных групп ячеек, нажмите и удерживайте клавишу CTRL при выборе.
-
В Access на вкладке Продукты щелкните правой кнопкой мыши звездочку на листе и выберите команду Вставить.
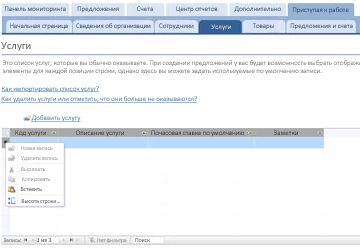
Добавление продуктов по одному за раз
-
Нажмите кнопку Добавить новый продукт , чтобы открыть форму Сведения о продукте и ввести сведения о продукте.
-Или– -
Введите данные в таблицу на вкладке Продукты .
Кавычки & вкладка "Счета": введите кавычки и счета
Если у вас уже есть некоторые расценки и счета, вы можете ввести их в таблицы на вкладке Расценки & счета .
-
Чтобы ввести кавычки, нажмите кнопку Добавить новое предложение. Чтобы ввести счет, нажмите кнопку Добавить новый счет.
-
В открывшемся бланке сведений введите имеющиеся у вас сведения, такие как состояние, сотрудник, создавший предложение или счет, и клиент.
-
Если вы вводите клиента, который отсутствует в базе данных, Access предложит ввести нового клиента. Нажмите кнопку Да, а затем введите сведения о новом клиенте. После закрытия таблицы клиент будет доступен в раскрывающемся списке Клиент .
-
Нажмите кнопку Сохранить & Закрыть после завершения каждого предложения или счета. Данные сохраняются, а форма закрывается.
-
Завершив добавление существующих расценок и счетов, нажмите кнопку Далее.
Панель мониторинга: отслеживание активных расценок и счетов
Вкладка Панель мониторинга предоставляет удобное место для отслеживания открытых расценок и неоплаченных счетов, а также для добавления нового предложения или счета.
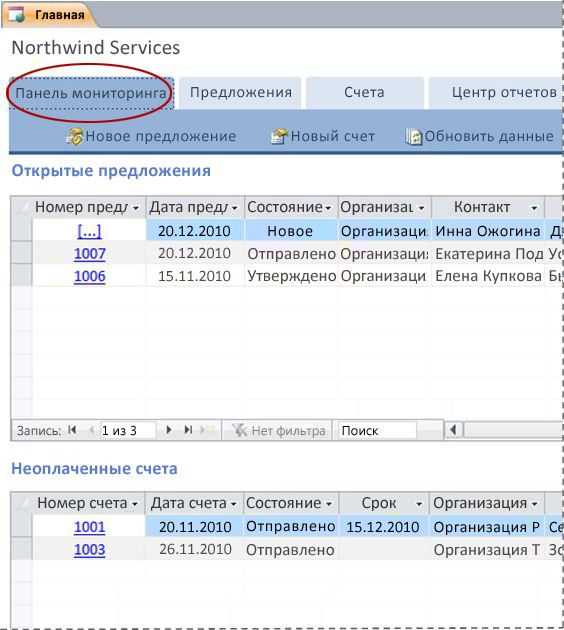
Просмотр сведений о расценок или счете
-
Щелкните значение в разделе Quote# , чтобы открыть форму Сведения о кавычках для этого предложения.
Вы можете изменить сведения о цитате до его отправки, т. е. если для параметра Состояниезадано значение New.
-
Щелкните значение в разделе Счет#, чтобы открыть форму Сведения о счете для этого счета.
Создание нового предложения или счета
-
Щелкните Создать предложение или Новый счет, а затем заполните появиющуюся форму.
Примечание: Если вы не вошли в базу данных, выберите свое имя в раскрывающемся списке Salesperson , чтобы добавить свое имя в предложение или счет.
Кавычки: управление всеми вашими кавычками
Вкладка Кавычки предоставляет представления, помогающие управлять кавычками на основе их состояния.
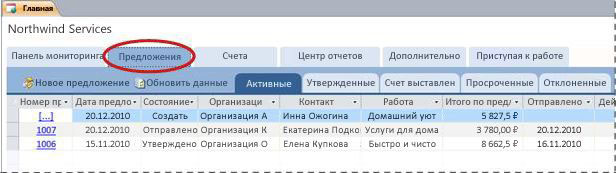
Кавычки перечислены на следующих вкладках:
-
Активно Список цитат, которые не были выставлены, отклонены или истекли.
-
Утверждена Перечисляет предложения, которые были утверждены или выставлены на счет.
-
Выставлен счет Перечисляет кавычки, выставленные по счету. Вы можете просмотреть счет указанного предложения.
-
Срок действия истек Список расценок, срок действия которых истек без выставления счета.
-
Отклонено Список отклоненных кавычках. Вы можете утвердить отклоненное предложение, чтобы сделать его доступным для выставления счетов.
Просмотр сведений о цитате
-
Щелкните значение в разделе Quote# , чтобы открыть форму Сведения о кавычках для этого предложения.
Вы можете изменить сведения о цитате до его отправки, т. е. если для параметра Состояниезадано значение New.
Форма "Сведения о предложении с расценками"
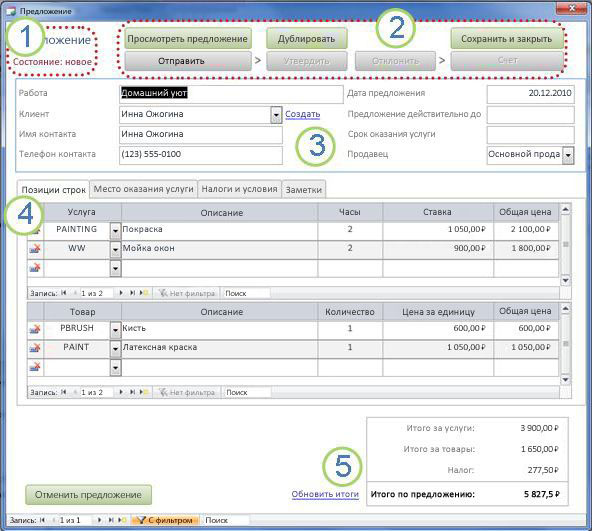
1. Номер и состояние кавычки отображаются в левом верхнем углу формы Сведения о кавычках .
2. Используйте кнопки в верхней части формы "Сведения о цитате ", чтобы отправить, утвердить, отклонить или выставить счет, создать дубликат предложения и просмотреть его при подготовке к печати.
3. Общие сведения о кавычках содержатся в полях чуть ниже кнопок в верхней части формы Сведения о цитате .
4. На вкладках в середине формы "Сведения о цитате " можно ознакомиться с подробными сведениями о предложениях: пункты строк (услуги и продукты), расположение службы, налоги и термины, а также заметки. Вы можете изменить ставки и цены на единицы для позиций строк в любом ценовом отношении, не влияя на значение по умолчанию для связанной службы или продукта.
5. Общие суммы для услуг, продуктов и налогов отображаются в правом нижнем углу формы "Сведения о предложениях ". При обновлении сведений на вкладке "Элементы строк " или на вкладке "Налоги & условия ", нажмите кнопку Обновить итоги, чтобы обновить суммы, показанные в этой области.
Создание нового предложения
-
На вкладке Кавычки щелкните Создать цитату и заполните форму Сведения о цитатах .
Примечание: Если вы не вошли в базу данных, выберите свое имя в раскрывающемся списке Salesperson , чтобы добавить свое имя в предложение.
Отправка предложения для утверждения
Кавычки, которые не были отправлены, не имеют номера предложения; Значение [...] отображается в разделе Quote#.
-
На вкладке Кавычки щелкните [...] в строке, содержащей цитату, которую нужно отправить.
Access открывает форму Сведения о кавычках и отображает кавычки. -
Просмотрите общие сведения и сведения для предложения и внесите необходимые изменения, такие как добавление или удаление строк, корректировка ставки или цены за единицу для элемента строки или добавление заметок.
-
В верхней части формы Сведения о кавычках нажмите кнопку Отправить.
Утверждение или отклонение отправленного предложения
-
На вкладке Кавычки щелкните значение в разделе Quote# , чтобы открыть форму Сведения о кавычках и отобразить кавычки.
-
Просмотрите сведения о цитатах и выполните одно из следующих действий.
-
Если предложение приемлемо, нажмите кнопку Утвердить в верхней части формы Сведения о кавычках .
-
Если предложение будет приемлемым с незначительными изменениями, нажмите кнопку Дублировать в верхней части формы Сведения о цитате . Access создает новую кавычку на основе исходного. Затем вы можете изменить и отправить новое предложение, а затем утвердить его.
-
Если предложение неприемлемо, нажмите кнопку Отклонить в верхней части формы Сведения о кавычках .
-
Преобразование утвержденного предложения в счет
-
На вкладке Кавычки перейдите на вкладку Утверждено .
В Access отображаются утвержденные цитаты, включая уже выставленные счета. -
Щелкните значение в разделе Quote# , чтобы открыть форму Сведения о кавычках для этого предложения.
-
Просмотрите сведения о кавычках.
Примечание: Вы не можете изменить какие-либо сведения о предложениях, которые были утверждены. Однако вы можете создать дубликат предложения, щелкнув Дублировать, изменить и отправить дубликат предложения, а затем утвердить и использовать это предложение для создания счета.
-
В верхней части формы Сведения о предложениях щелкните Счет.
Печать или отправка предложения по электронной почте
-
На вкладке Кавычки щелкните значение в разделе Quote# , чтобы открыть форму Сведения о кавычках и отобразить кавычки.
-
В верхней части формы Сведения о кавычках нажмите кнопку Просмотреть цитату.
Access открывает цитату в том виде, в котором она будет напечатана.Примечание: Кнопки в верхней части кавычки не отображаются в окончательной копии.
-
Нажмите соответствующую кнопку в верхней части предложения.
Счета: управление всеми своими счетами
На вкладке Счета можно создавать новые счета и просматривать счета по состоянию.
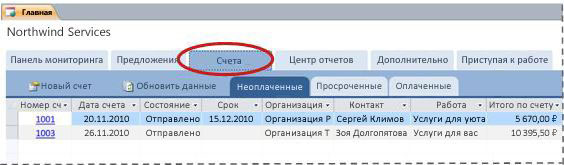
Счета перечислены на следующих вкладках:
-
Неоплаченные Список счетов, которые не были оплачены, но еще не просрочены.
-
Список просроченных счетов, которые не были оплачены и просрочены.
-
Платные списки счетов, которые были оплачены.
Просмотр сведений о счете
-
Щелкните значение в разделе Счет#, чтобы открыть форму Сведения о счете для этого счета.
Вы можете изменить сведения о счете до его отправки, т. е. если состояниеновое.
Форма "Сведения о счете"
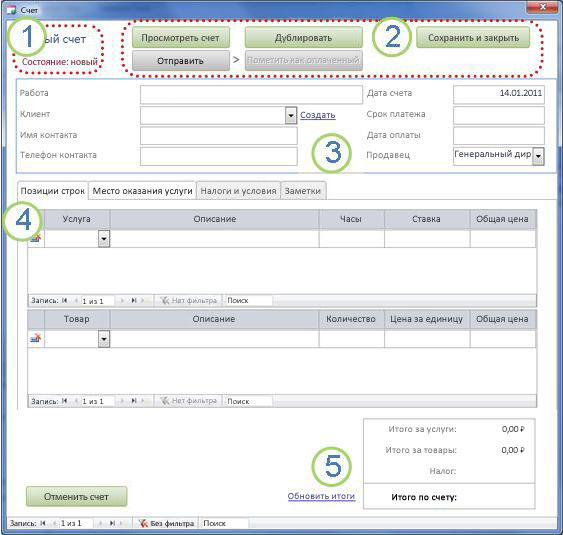
1. Номер и состояние счета отображаются в левом верхнем углу формы "Сведения о счете ".
2. Используйте кнопки в верхней части формы "Сведения о счете ", чтобы отправить счет или пометить его как оплаченный, создать дубликат счета, просмотреть, как будет выглядеть счет при печати, сохранить изменения в счете и закрыть форму "Сведения о счете ".
3. Общие сведения о счете можно найти в полях чуть ниже кнопок в верхней части формы "Сведения о счете ". Если счет был создан на основе предложения, он наследует эту информацию от этого предложения, но вы можете внести изменения в счет, не затрагивая исходное предложение.
4. На вкладках в середине формы "Сведения о счете " можно ознакомиться с подробными сведениями о счете: элементы строк (услуги и продукты), расположение службы, налоги и условия, а также заметки. Если счет был создан на основе предложения, он наследует эти сведения от этого предложения, но вы можете внести изменения в сведения о счете, не влияя на исходную цену. Вы также можете изменить ставки и цены на единицы для строк в любом счете, не влияя на значение по умолчанию для связанной службы или продукта.
5. Общие суммы для услуг, продуктов и налогов отображаются в правом нижнем углу формы "Сведения о счете ". При обновлении сведений на вкладке "Элементы строк " или на вкладке "Налоги & условия ", нажмите кнопку Обновить итоги, чтобы обновить суммы, показанные в этой области.
Создание нового счета
-
Щелкните Создать счет и заполните форму Сведения о счете .
Примечание: Если вы не вошли в базу данных, выберите свое имя в раскрывающемся списке Salesperson , чтобы добавить свое имя в предложение.
Отправка счета для оплаты
Счета, которые не были отправлены, не имеют номера счета; Значение [...] отображается в разделе Счет#.
-
На вкладке Счета щелкните [...] в строке, содержащей счет, который вы хотите отправить для оплаты.
Access открывает форму "Сведения о счете " и отображает счет. -
Просмотрите общие сведения и сведения о счете и внесите необходимые изменения, например добавление или удаление строк, корректировку тарифа или цены за единицу для позиции строки или добавление заметок.
-
В верхней части формы "Сведения о счете " нажмите кнопку Отправить.
Печать или отправка по электронной почте счета
-
На вкладке Счета щелкните значение в разделе Счет# , чтобы открыть форму Сведения о счете и отобразить счет.
-
В верхней части формы "Сведения о счете " щелкните Просмотреть счет.
Access открывает счет в том виде, в котором он будет напечатан.Примечание: Кнопки в верхней части счета не отображаются в окончательной копии.
-
Нажмите соответствующую кнопку в верхней части счета.
Пометка оплаченного счета
-
На вкладке Счета на вкладке Неоплаченные щелкните значение в разделе Счет# , чтобы открыть форму Сведения о счете и отобразить счет.
-
В верхней части формы "Сведения о счете " нажмите кнопку Пометить оплачено.
Центр отчетов: просмотр и печать отчетов
Шаблон базы данных служб включает четыре отчета: список клиентов и три отчета о продажах (ежемесячный, ежеквартальный и годовой).
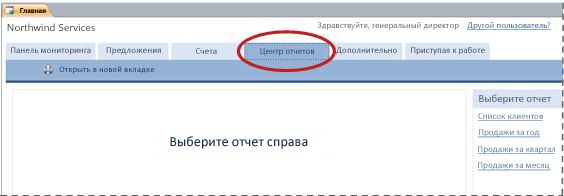
Предварительный просмотр отчета:
-
Перейдите на вкладку Центр отчетов , а затем в разделе Выберите отчет выберите отчет, который нужно просмотреть.
Access отображает отчет в области предварительного просмотра.
Предварительный просмотр можно настроить с помощью параметров, отображаемых в верхней части области предварительного просмотра. Отображаемые параметры зависят от того, какой отчет вы просматриваете.
Чтобы напечатать отчет, выполните приведенные далее действия.
-
Просмотрите отчет, который нужно распечатать.
-
На вкладке Центр отчетов нажмите кнопку Открыть на новой вкладке и нажмите клавиши CTRL+P.
Дополнительно: управление службами, продуктами, сотрудниками и клиентами
Вкладка Дополнительно предоставляет удобное место для управления следующими списками:
-
Customers
-
Employees
-
Продукты
-
Услуги
Каждый список отображается в виде таблицы, где проще обнаруживать несоответствия и вносить массовые изменения в данные.
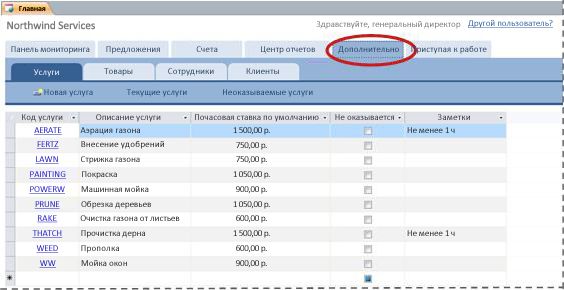
Дальнейшие действия
Когда вы начнете использовать базу данных Служб для управления бизнесом, скорее всего, вы будете думать о новых способах запроса или фильтрации данных. Вы также можете обнаружить, что хотите изменить базу данных в соответствии со своими потребностями. Ссылки в этом разделе содержат дополнительные сведения о типичных задачах и изменениях, которые можно выполнить.
-
Сведения о поиске, фильтрации или запросе данных в Access см. в следующих статьях:
-
Дополнительные сведения о создании объектов базы данных см. в следующих статьях:
-
И, наконец, важная статья о защите данных: Защита данных с помощью процессов резервного копирования и восстановления










