Примечание: Мы стараемся как можно оперативнее обеспечивать вас актуальными справочными материалами на вашем языке. Эта страница переведена автоматически, поэтому ее текст может содержать неточности и грамматические ошибки. Для нас важно, чтобы эта статья была вам полезна. Просим вас уделить пару секунд и сообщить, помогла ли она вам, с помощью кнопок внизу страницы. Для удобства также приводим ссылку на оригинал (на английском языке) .
Для преобразования текста в таблицу или наоборот щелкните знак абзаца на вкладке Главная, чтобы увидеть, каким образом текст расположен в документе.
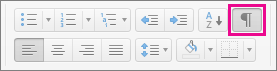
Преобразование текста в таблицу
-
Чтобы отметить границы столбцов, в которых вы хотите расположить текст, вставьте знаки разделения, например запятые или знаки табуляции.
Совет: Если в тексте есть запятые, в качестве разделителей используйте знаки табуляции.
-
Обозначьте границы строк будущей таблицы с помощью знаков абзаца.
В следующем примере с помощью знаков табуляции и абзаца текст разбивается на 3 столбца и 2 строки будущей таблицы.

-
Выделите текст, который нужно преобразовать в таблицу.
-
На вкладке Вставка выберите Таблица > Преобразовать в таблицу.
-
В окне Текст в таблицу задайте параметры.
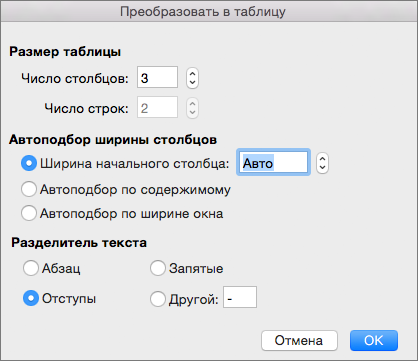
В разделе Размер таблицы убедитесь в том, что указанные числа соответствуют требуемому количеству столбцов и строк.
В разделе Автоподбор ширины столбцов выберите вид таблицы. Word автоматически подбирает ширину столбцов таблицы. Если вам нужны столбцы другой ширины, выполните одно из перечисленных ниже действий.
Действие
Параметр
Задать ширину всех столбцов
В поле Ширина начального столбца введите или выберите необходимое значение.
Изменить размер столбцов в соответствии с шириной текста в каждом столбце
Автоподбор по содержимому
Автоматически менять размер таблицы при изменении ширины доступного пространства (например, режим веб-документа или альбомная ориентация)
Автоподбор по ширине окна
В разделе Разделитель текста выберите использованный в тексте знак разделителя.
-
Нажмите кнопку ОК.
После преобразования текста в приведенном выше примере таблица будет выглядеть следующим образом:

Преобразование таблицы в текст
-
Выделите строки или таблицу для преобразования в текст.
-
На вкладке Макет, расположенной рядом с вкладкой Конструктор таблиц, выберите команду Таблицу в текст.
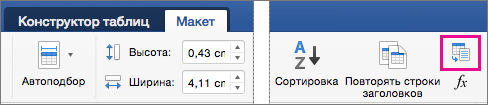
-
В окне Таблицу в текст в разделе Разделитель выберите знак разделения, который будет использоваться вместо границ столбцов. Строки будут разделены знаками абзаца.
-
Нажмите кнопку ОК.
Преобразование таблицы в текст
-
В меню Вид выберите пункт Разметка страницы.
-
В таблице выделите несколько смежных строк, которые нужно преобразовать в абзацы.
-
Откройте вкладку Макет таблицы, а затем в группе Данные нажмите кнопку Преобразовать в текст.

Преобразование текста в таблицу
В Word для разделения строк используются знаки абзацев, а для разделения столбцов — знаки разделения (например, символы табуляции или запятые).
-
В меню Вид выберите пункт Разметка страницы.
-
Укажите места, в которых нужно разделить текст на строки и столбцы, с помощью знаков абзацев или знаков разделения.
-
Выделите текст, который нужно преобразовать в таблицу.
-
В меню Таблица наведите указатель на пункт Преобразовать и выберите команду Преобразовать в таблицу.
-
Задайте параметры.
См. также
Добавление строк или столбцов в таблицу и их удаление










