Примечание: Эта статья выполнила свою задачу, и в скором времени ее использование будет прекращено. Чтобы избежать появления ошибок "Страница не найдена", мы удаляем известные нам ссылки. Если вы создали ссылки на эту страницу, удалите их, и вместе мы обеспечим согласованность данных в Интернете.
При рисовании, изменении размера или перемещении фигуры или другого объекта вы можете Word выровнять или прикрепить фигуру или объект к ближайшему пересечению в сетке или другим фигурам или объектам.
Примечание: Привязку можно использовать только при просмотре документа в режиме разметки. Чтобы включить режим разметки, щелкните Вид > Разметка.
В этой статье
Включение привязки
-
В меню Word выберите пункт Настройки.
-
В разделе Средства разработки и проверки правописанияпараметров Word выберите пункт Правка.
-
В окне Правка щелкните Параметры сетки.
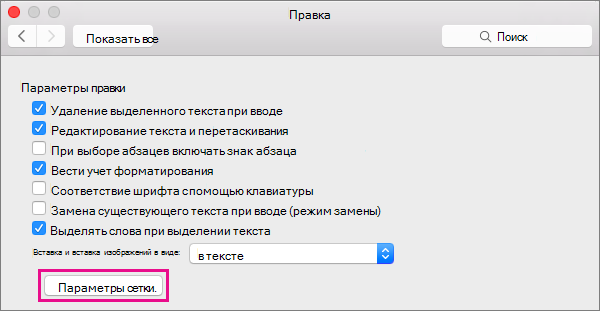
-
В окне Параметры сетки выберите нужный тип привязки:
-
Чтобы привязывать объекты к сетке, установите флажок К сетке в режиме разметки.
-
Чтобы привязывать их к другим объектам, выберите К другим объектам в разделе Привязать объекты.
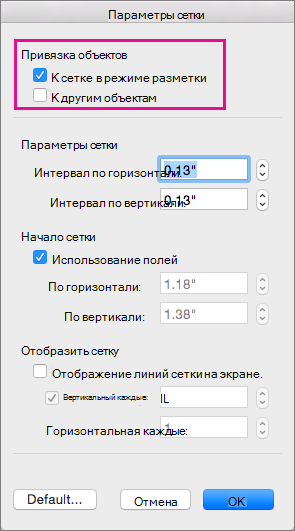
-
-
При необходимости измените интервалы и настройте другие параметры сетки, а затем нажмите кнопку ОК.
Совет: После выравнивания объектов вы сможете перемещать их, сохраняя их положение относительно друг от друга, если определите их как группу. Это может быть полезно, например, если вам нравится, как расположены объекты в определенной части страницы, но вам нужно переместить их в другое место. Сведения об использовании групп см. в статье Группирование и разгруппирование фигур, изображений и других объектов.
Отключение привязки
-
В меню Word выберите пункт Настройки.
-
В разделе Средства разработки и проверки правописанияпараметров Word выберите пункт Правка.
-
В окне Правка щелкните Параметры сетки.
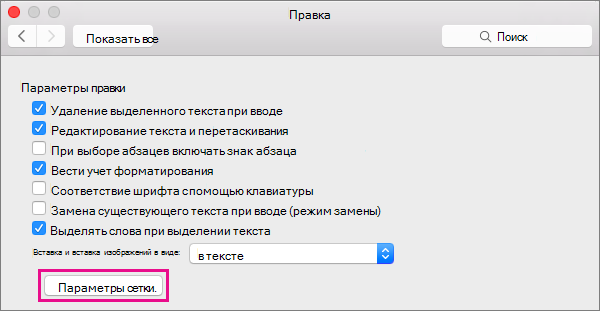
-
Чтобы объекты не были привязаны к сетке и другим объектам, снимите оба флажка в разделе Привязать объекты.

-
Если у вас отображаются линии сетки, также может потребоваться снять флажок Отображать линии сетки на экране в разделе Показать сетку.
-
Нажмите кнопку ОК.










