Если у вас возникли проблемы с почтой и календарем для Windows 10, начните с этих решений, чтобы устранить их.
Скачайте последнюю версию Windows 10
Если ваша версия Windows 10 устарела, приложения "Почта" и "Календарь" могут работать неправильно. Выполните следующие действия, чтобы узнать, используете ли вы последнюю версию Windows скачать все необходимые обновления.
Шаг 1. Определение Windows устарели
-
Перейдите в

Обратите внимание на номера версий исборки.
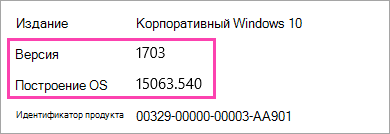
-
Перейдите к сведениям о выпуске Windows 10.
Рекомендуемые версии и сборки выделены, а рядом с ней будет показана "Рекомендуемые корпорацией Майкрософт".

-
Если версия или сборка, рекомендуемая Корпорацией Майкрософт, превышает текущую, выполните действия ниже, чтобы обновить сборку до последней версии.
Шаг 2. Скачивание последней версии (при необходимости)
Обновление Windows с помощью Центр обновления Windows
-
Перейдите в

-
Установите все обновления и при необходимости перезагружайте устройство.
-
Проверьте, установлена ли у вас последняя версия Windows 10 установлена.
Если у вас по-прежнему нет последней версии Windows, выполните действия ниже.
Обновление Windows с помощью помощника по Windows 10 обновления
-
Перейдите к загрузке Windows 10 и выберите "Обновить сейчас".
-
В нижней части страницы выберите "Выполнить", когда вас попросят, что вы хотите сделать с файлом.

-
Выполните действия, предусмотренные в помощнике по обновлению, и при необходимости перезагружайте устройство.
Если у вас по-прежнему нет последней версии Windows 10 обновления с помощью помощника по обновлению обратитесь в службу поддержки за дополнительной помощью.
Установка последних обновлений с помощью Центр обновления Windows
Даже если вы скачали последнюю версию Windows 10 с помощью действий выше, может потребоваться скачать дополнительные обновления.
-
Перейдите в

-
Установите все обновления и при необходимости перезагружайте устройство.
Установка последних обновлений приложений из Магазина
-
В приложении Microsoft Store выберите

-
Выберите "Получить обновления".
-
Установите все обновления и перезагружайте устройство.
Запуск приложения для устранения неполадок
-
Откройте приложение для устранения неполадок.
-
Выберите "Открыть" при запросе о том, что вы хотите сделать с файлом.

-
Следуйте инструкциям.
Сброс приложения (только для ПК)
-
Перейдите в

-
Выберите "Дополнительные параметры" >"Сброс".










