Текстовый символ можно задать немного выше (надстрочный) или ниже (подстрочный) обычный базовый тип:

Например: при добавлении в презентацию товарного знака, авторских прав или другого символа может потребоваться, чтобы символ отображалось немного над остальным текстом. При создании сноски может потребоваться сделать то же самое с ее номером.
Сочетания клавиш: применение надстрочного или нижнего индекса
Чтобы ввести текст немного выше (надстрочный) или ниже (подстрочный) обычного текста, можно использовать сочетания клавиш.
-
Выберите символ, который нужно отформатировать.
-
Для надстрочного знака одновременно нажмите клавиши CTRL, SHIFT и знак "плюс" (+).
Для подстрочного знака одновременно нажмите клавиши CTRL и знак равенства (=).
Вы также можете отформатировать текст в виде надстрочного или подстрочного, выбрав параметры в диалоговом окне Шрифт , как описано в следующей процедуре.
Применение надстрочного или подстрочного форматирования к тексту
-
Выберите символ, который нужно отформатировать как надстрочный или подстрочный символ.
-
На вкладке Главная в группе Шрифт выберите средство запуска диалогового окна Шрифт.
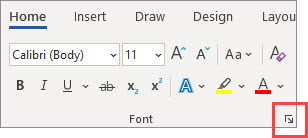
-
На вкладке Шрифт в группе Видоизменение установите флажок надстрочный или подстрочный.

Совет: Вы можете сделать текст надстрочными или подстрочным, не изменяя его размер шрифта. Для надстрочного текста введите более высокое процентное значение в поле Смещение. Для подстрочного текста введите более низкое процентное значение в поле Смещение.
Отмена надстрочного или подстрочного форматирования
Чтобы отменить форматирование надстрочных или подстрочных индексов, выделите текст и нажмите клавиши CTRL+ПРОБЕЛ.
Вставка надстрочного или подстрочного символа
-
На слайде щелкните место, в которое хотите добавить символ.
-
На вкладке Вставка выберите Символ.
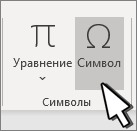
-
В поле Символ в раскрывающемся списке Шрифт выберите (обычный текст), если он еще не выбран.
-
В меню Символ в раскрывающемся списке Набор выберите пункт надстрочные и подстрочные.

-
В поле Символ выберите нужный символ, нажмите кнопку Вставить и нажмите кнопку Закрыть.
См. также
Сочетания клавиш: применение надстрочного или нижнего индекса
Чтобы ввести текст немного выше (надстрочный) или ниже (подстрочный) обычного текста, можно использовать сочетания клавиш.
-
Выберите символ, который нужно отформатировать.
-
Для надстрочного знака одновременно нажмите клавиши CONTROL, SHIFT и знак "плюс" (+).
Для подстрочного индекса одновременно нажмите клавиши CONTROL и знак равенства (=). ( Не нажимайте клавиши SHIFT.)
Совет: Вы также можете отформатировать текст в виде надстрочного или подстрочного, выбрав параметры в диалоговом окне Шрифт, как описано в следующей процедуре.
Применение надстрочного или подстрочного форматирования к тексту
-
Выберите символ, который нужно отформатировать как надстрочный или подстрочный символ.
-
На вкладке Главная в группе Шрифт выберите надстрочный


Отмена надстрочного или подстрочного форматирования
Чтобы отменить форматирование надстрочных или подстрочных индексов, выделите текст и нажмите клавиши CTRL+ПРОБЕЛ.
Вставка надстрочного символа
Для определенных символов, которые почти всегда являются надстрочными, таких как ® и ™, достаточно просто вставить символ, и он автоматически будут отформатирован как надстрочный.
-
На вкладке Вставка выберите Символ.
-
Щелкните или прокрутите до пункта Символы, похожие на буквы, и выберите символ, который нужно вставить.
См. также
-
Выберите символ, который нужно изменить.
-
На вкладке Главная нажмите кнопку Дополнительные параметры шрифта с многоточием:
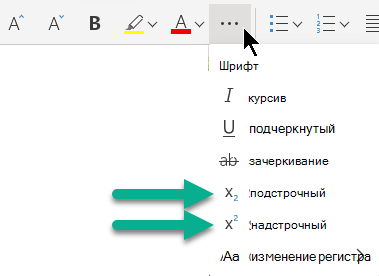
-
Затем в меню выберите Подстрочный или Надстрочный .










