По умолчанию при открытии документа Microsoft Word из гиперссылки в сообщении электронной почты Word открывает документ в режиме только для чтения. Однако можно обновить гиперссылку, чтобы заставить Word открыть документ в режиме редактирования. В этой статье описывается, как внести это изменение с помощью задачи электронной почты рабочего процесса SharePoint.
Обновление гиперссылки с помощью задачи электронной почты рабочего процесса SharePoint
-
В SharePoint Designer откройте диалоговое окно Определение сообщения электронной почты.
-
Выберите гиперссылку на документ, а затем нажмите кнопку изменить гиперссылку

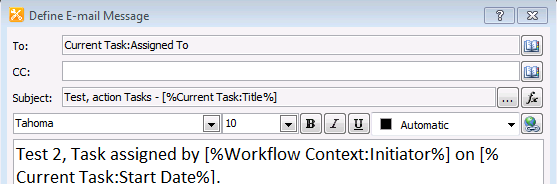
-
Добавьте ms-word:ofe|u| в начало адреса гиперссылки, как показано в следующем примере:
ms-word:ofe|u|[%Task Process:Web URL%]/[%Task Process:Item URL%]
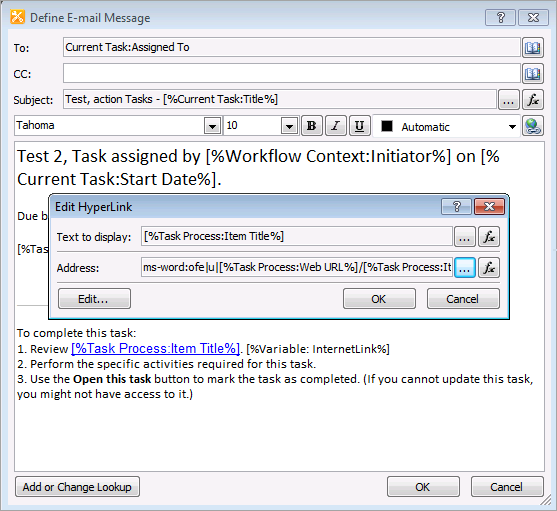
Примечание: Этот метод можно использовать для обычных гиперссылок. Например, используйте "ms-word:ofe|u|http://sharepointserver/library/testdocument.docx" вместо "http://sharepointserver/library/testdocument.docx".
-
Сохраните и опубликуйте рабочий процесс.
Добавление раздела реестра "ms-word:" для подавления уведомления о безопасности Microsoft Outlook
После обновления гиперссылки с помощью предыдущих шагов при использовании новой гиперссылки может появилось следующее предупреждение:
Уведомление о безопасности Microsoft Outlook
Microsoft Office определил потенциальную проблему безопасности.
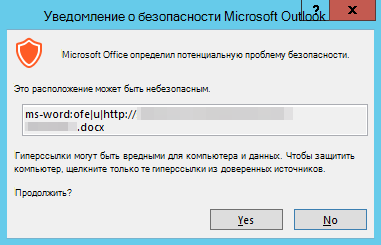
Чтобы отключить это уведомление, добавьте раздел реестра ms-word: следующим образом:
Важно: Будьте внимательны, выполняя действия, описанные в этом разделе. Ошибки при изменении реестра могут привести к серьезным проблемам. Перед изменением создайте резервную копию реестра для восстановления в случае возникновения проблем.
-
Закройте все приложения Microsoft Office.
-
Запустите редактор реестра:
-
В Windows 10 перейдите в меню Пуск, введите regedit в поле Поиск, а затем выберите regedit.exe в результатах поиска.
-
В Windows 8 или Windows 8.1 переместите мышь в правый верхний угол, выберите Поиск, введите regedit в текстовом поле поиска, а затем выберите regedit.exe в результатах поиска.
-
В Windows 7 нажмите кнопку Пуск, введите regedit в поле Начать поиск , а затем выберите regedit.exe в результатах поиска.
-
-
Найдите и выберите следующий подраздел реестра (если подраздел не существует, создайте его вручную):HKEY_CURRENT_USER\Software\Policies\Microsoft\Office\16.0\Common\Security\Trusted Protocols\All Applications
Примечание: Этот подраздел предназначен для Office 2016 и более поздних версий (включая Приложения Microsoft 365). Если вы используете Office 2013, измените 16.0 на 15.0. Если вы используете Office 2010, измените 16.0 на 14.0.
-
В меню Правка наведите указатель мыши на пункт Создать, а затем выберите Ключ.
-
Введите ms-word:, а затем нажмите клавишу ВВОД.
-
Закройте редактор реестра.










