Вы можете представить с двумя мониторами. Использование режима докладчика — это отличный способ просмотра презентации с заметками докладчика на одном мониторе (например, на ноутбуке), в то время как аудитория просматривает презентацию без заметок на другом мониторе (например, на большом экране, на который вы проецируете).
Примечание: Убедитесь, что устройство, на котором вы будете показывать презентацию, поддерживает использование нескольких мониторов. За актуальными сведениями о поддержке нескольких мониторов обращайтесь к изготовителю соответствующего устройства.
Чтобы выполнить эту процедуру и разделить представление между проекторами таким образом, необходимо подключиться ко второму экрану.
Настройка приложения PowerPoint для использования режима докладчика с двумя мониторами
-
На вкладке Слайд-шоу в группе Мониторы установите флажок Режим докладчика.

В Windows должно открыться окно Параметры дисплея.
-
В диалоговом окне Параметры дисплея на вкладке Монитор щелкните значок того монитора, на котором должны отображаться заметки докладчика, и установите флажок Использовать этот монитор как основной.
Если флажок Использовать этот монитор как основной установлен и неактивен, монитор уже назначен в качестве основного.
-
Щелкните значок монитора для второго монитора , который будет смотреть аудитория, а затем установите флажок Расширить рабочий стол Windows на этот монитор .
Примечания: Если параметры отображения Windows не открываются, сделайте следующее:
-
Windows 10: нажмите кнопку Пуск > Параметры > системный > дисплей. В верхней части экрана в разделе Настройка дисплея приведена схема экранов, подключенных к компьютеру, с нумеровкой каждого экрана. Если вы подключены к проекту, обычно он будет представлен на схеме как экран 2. Выберите экран 1 на схеме, а затем прокрутите вниз. Убедитесь, что установлен флажок Сделать основной дисплей . Над этим флажоком в списке Несколько дисплеев выберите Расширить эти дисплеи.
-
Windows 8: щелкните правой кнопкой мыши кнопку Пуск Windows, выберите пункт Панель управления >Отображение > Настройка разрешения. В списке Несколько дисплеев щелкните Расширить эти дисплеи. Выберите монитор, на котором вы хотите просмотреть заметки докладчика, и нажмите кнопку Сделать это основным дисплеем.
Вы можете использовать PowerPoint на смартфоне как пульт дистанционного управления для показа слайдов и просмотра заметок докладчика. Дополнительные сведения (и видеоролик) можно найти в статье </c0>Использование лазерной указки на смартфоне во время демонстрации презентации в PowerPoint.
Показ презентации на двух мониторах
-
На вкладке Слайд-шоу в группе Настройка выберите пункт Настройка слайд-шоу.

-
В диалоговом окне Настройка презентации выберите нужные параметры и нажмите кнопку ОК. Если выбрать параметр Автоматически, PowerPoint будет отображать заметки докладчика на мониторе ноутбука, если они доступны. В противном случае PowerPoint будет отображать заметки докладчика на главном дисплее, определяемом в параметрах дисплея (Параметры > дисплей).
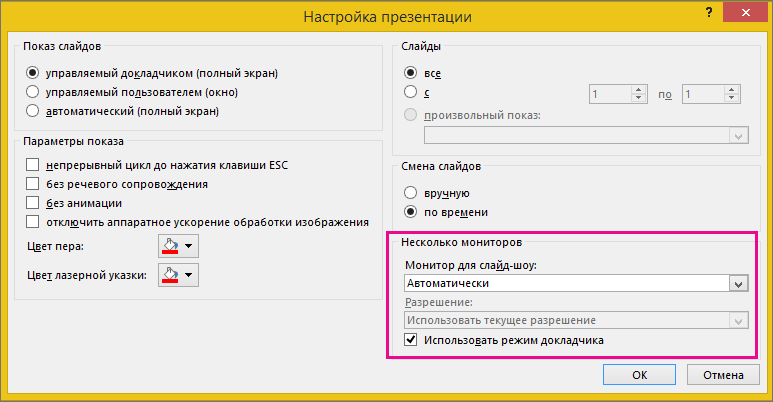
-
Чтобы начать демонстрацию презентации, на вкладке Слайд-шоу нажмите кнопку С начала или внизу окна PowerPoint нажмите кнопку Слайд-шоу

Расширение и дублирование: что происходит после окончания слайд-шоу
PowerPoint делает что-то в фоновом режиме, чтобы сделать процесс запуска слайд-шоу на втором мониторе как можно более плавным и быстрым. При входе в слайд-шоу PowerPoint автоматически изменяет параметры отображения (также известные как топология отображения) на Расширение.
Что может сбить с толку, так это то, что происходит после завершения слайд-шоу:
-
В более новых версиях PowerPoint, когда слайд-шоу заканчивается, PowerPoint вернитесь к параметру по умолчанию, вернувшись к параметру Дублироваться, если вы выбрали это.
Дополнительные сведения
Видео: использование режима докладчика
Просмотр своих заметок докладчика во время слайд-шоу
Видео: репетиция временных интервалов для показа слайдов
Увеличение масштаба части слайда в режиме слайд-шоу
Печать слайдов, раздаточных материалов и заметок PowerPoint
Создание автоматической презентации
Начало презентации и просмотр заметок в режиме докладчика
Видео PowerPoint 2016 не воспроизводится на дополнительном мониторе










