Грамотно скомпонованная и профессионально оформленная презентация — это эффективнейшее средство, позволяющее обмениваться информацией и наилучшим образом представлять свою точку зрения. С помощью коммуникационной программы Microsoft Lync Web App в сможете демонстрировать слайды с использованием приложения Microsoft PowerPoint, максимально эффективно управляя при этом контентом и скоростью показа.
Требуемое действие
Отправка файла PowerPoint коллегой
Веб-приложение Lync Web App не поддерживает отправку файлов PowerPoint, поэтому отправлять файл PowerPoint, который будет использоваться в презентации, должен инициатор собрания или другой выступающий, который использует программу Microsoft Lync 2010.
Примечание: Отправлять файл заблаговременно может только инициатор собрания. Другие выступающие могут отправлять файлы только после начала собрания.
Демонстрация слайдов
После отправки файла PowerPoint можно начать сеанс общего доступа к презентаций.
-
Проверьте список участников, чтобы уточнить, являетесь ли вы выступающим в текущем собрании.
-
Если вы не назначены выступающим, обратитесь к инициатору или другому выступающему для получения соответствующих прав.
-
Чтобы начать презентацию, откройте меню Общий доступ, выберите команду Недавнее содержимое и щелкните файл PowerPoint.
В верхней части области сцены (правая область окна собрания) отображается сообщение Выполняется презентация.Совет: Также презентацию может начать другой выступающий. В этом случае вы можете в нужное время выбрать команду Принять роль выступающего.
-
С помощью стрелок навигации в нижнем правом углу области сцены можно перемещаться по презентации.
Для перехода между слайдами презентации нажмите кнопку Показать эскизы.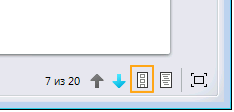
В левой части области сцены отображаются эскизы, которые можно щелкнуть для перехода к соответствующим слайдам. -
Чтобы просмотреть подготовленные заметки, нажмите кнопку Показать заметки выступающего.
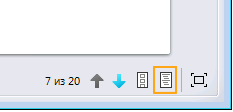
Примечание: Заметки будете видеть только вы.
Управление просмотром контента участниками во время презентации
Если участники собрания не должны видеть следующие слайды презентации раньше времени, можно ограничить их возможности просмотра выбранным вами слайдом.
Примечание: При этом другие выступающие по-прежнему могут просматривать следующие слайды.
-
В верхней части окна собрания выберите команду Сведения о присоединении и параметры собрания и затем элемент Параметры собрания.
-
На вкладке Привилегии рядом с элементом Просмотр в конфиденциальном режиме выберите пользователей, которые могут просматривать другие слайды.
Смена ведущих во время презентации
Выступающие могут по очереди комментировать показываемые во время собрания слайды PowerPoint.
-
Если пользователь, который должен вести презентацию, не включен в список участников как Ведущий, щелкните стрелку, расположенную справа от имени этого пользователя в списке, и выберите команду Сделать выступающим.
После этого пользователь может выбрать команду Принять роль выступающего и приступить к презентации.
Просмотр разных слайдов с ведущим
Во время презентации другие участники собрания, назначенные выступающими, могут в конфиденциальном режиме просматривать следующие или предыдущие слайды.
-
Выполните одно из следующих действий:
-
Чтобы просмотреть следующие слайды презентации в конфиденциальном режиме, воспользуйтесь стрелками навигации в правом нижнем углу области сцены.
-
Для перехода по презентации нажмите кнопку Показать эскизы и щелкайте нужные эскизы слайдов в левой части области сцены.
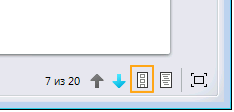
Чтобы повторно присоединиться к групповой презентации, выберите команду Вернуться в представление выступающего.
-
Сохранение копии файла PowerPoint
Каждый выступающий может сохранить на своем компьютере копию исходного файла PowerPoint (без примечаний) для последующего использования.
-
В области сцены нажмите кнопку Сохранить

Добавление примечаний для презентаций
При добавлении примечаний к презентации можно рисовать, вводить текст, добавлять стрелки или вставлять изображения в верхний уровень презентации. При этом примечания могут видеть все пользователи, однако исходный файл не изменяется. По умолчанию добавлять примечания к презентации могут все пользователи с правами на ее просмотр.
Ограничение пользователей, которые могут добавлять примечания к презентациям
-
В верхней части окна собрания выберите команду Сведения о присоединении и параметры собрания и затем элемент Параметры собрания.
-
На вкладке Привилегии рядом с элементом Привилегии комментариев выберите пользователей, которым требуется разрешить добавление примечаний к презентации.
Добавление примечаний
-
Чтобы написать или нарисовать нужное примечание на текущем слайде PowerPoint, воспользуйтесь инструментами, расположенными в нижнем левом углу области сцены.
Сведения об использовании инструментов для работы с примечаниями
Текст
Ввод
-
Нажмите кнопку Выберите и введите (если она еще не выбрана)

-
Чтобы выбрать гарнитуру и размер шрифта, щелкните стрелку, расположенную рядом с кнопкой Выберите и введите, до того, как будет начат ввод текста.
-
С помощью кнопки Цвет

Вставка
-
Скопируйте нужный текст в буфер обмена.
-
Щелкните слайд, на который требуется вставить текст, и нажмите клавиши CTRL+V.
Также можно выбрать цвет текста с помощью кнопки Цвет 
Линии, стрелки и фигуры
-
Нажмите кнопку Линия

-
С помощью кнопки Цвет

Рисование произвольных линий или выделение
-
Нажмите кнопку Перо

Штамп стрелки, проверки и отклонения
-
Нажмите кнопку Штамп-стрелка

Вставка изображения
-
Нажмите кнопку Вставить изображение

-
Чтобы изменить размер изображения, перетащите треугольный маркер, расположенный в его правом нижнем углу.
Сохранение копии файла с примечаниями
Любой выступающий может сохранить копию файла PowerPoint с примечаниями.
-
В области сцены нажмите кнопку Сохранить с примечаниями

В выбранной папке сохраняется архивный файл, содержащий изображения всех слайдов со всеми примечаниями.
Остановка презентации
Чтобы остановить презентацию PowerPoint, выполните следующие действия:
-
В верхнем правом углу области сцены выберите команду Прекратить совместный доступ.










