Рабочие области SharePoint и Groove отображаются в проводнике по рабочим областям. В дополнение к окну, содержащему выбранное средство, проводник по рабочим областям состоит из следующих элементов:
Область содержимого
В области Content (содержимое ) перечислены инструменты в рабочей области.
Чтобы отобразить или скрыть область содержимого , на вкладке вид установите или снимите флажок содержимое.
В рабочих областях Groove рядом с каждым инструментом отображается номер, указывающий количество участников рабочей области, в которых в настоящее время выбран инструмент. Наведите указатель мыши на инструмент, чтобы открыть окно состояния.
Вкладки инструментов рабочей области, указывающие количество пользователей, которые в данный момент выделены этим инструментом. Наведите указатель мыши на имя инструмента, чтобы отобразить окно состояния.
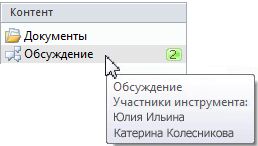
Область инструментов
Область инструментов содержит инструмент, выбранный в области содержимого. В зависимости от инструмента вы можете изменить макет области инструментов, выбрав параметры на вкладке " вид " на ленте. Например, в любом инструменте "обсуждение" или "списки" на вкладке " вид " нажмите кнопку область чтения , чтобы просмотреть варианты изменения макета.
Если вы хотите просмотреть более широкую область просмотра для области инструментов, вы можете открыть выбранное средство в новом окне. На вкладке вид нажмите кнопку создать окнои выберите пункт выделенный инструмент.
Область "участники"
В области " Участники " перечислены имена всех участников рабочей области, и вы можете просматривать их текущее состояние.
Чтобы отобразить или скрыть область " Участники ", на вкладке вид установите или снимите флажок Пользователи.
Чтобы отсортировать список участников, на вкладке вид щелкните раскрывающееся меню члены и выберите нужный вариант.
-
По алфавиту. Список членов в алфавитном порядке по имени.
-
Состояние. Выделяют элементы в соответствии с их текущим состоянием. Категории состояния могут включать в себя:
-
В рабочей области. Список участников, в которых в данный момент открыта Рабочая область.
-
В сети. Список участников, которые в данный момент подключены к Интернету, но не открыли эту рабочую область.
-
В автономном режиме. Список участников, которые в данный момент не подключены к сети.
-
Приостановлено. Список участников, данные рабочих областей которых больше не синхронизируются.
-
-
Состояние проверки. Классификация участников в соответствии с состоянием проверки контакта.
-
Role (роль). Категории пользователей в соответствии с их ролью в рабочей области.
Запуск действий с участниками рабочей области
Несмотря на их состояние, вы можете запускать новые действия с людьми, указанными в области "участники". Подробности можно найти в разделе Запуск действий с контактами.
Область чата
Текст в режиме реального времени можно использовать в чате с другими участниками рабочей области. Нажмите кнопку развернуть , чтобы развернуть или свернуть область чата.











