При работе в PowerPoint Online ваши файлы автоматически сохраняются в OneDrive. Это позволяет поделиться ими с коллегами и мгновенно приступить к совместной работе. Если же вам нужны более широкие возможности, вы можете работать совместно в классическом приложении PowerPoint 2016. Все ваши изменения будут сохраняться в облачном хранилище. Ниже приведены инструкции, которые помогут вам и вашей группе начать работать с максимальной эффективностью.
Создание презентации, ее открытие и присвоение ей имени
-
Перейдите на сайт powerpoint.office.com.
Вы также можете выполнить вход на странице office.com/signin и выбрать в средстве запуска приложений Office 365

-
Выберите Новая презентация, откройте файл в списке Последние или выберите один из шаблонов.
-
Чтобы присвоить имя презентации, щелкните заголовок в верхней части страницы и введите имя.
Изменения в PowerPoint Online сохраняются автоматически.
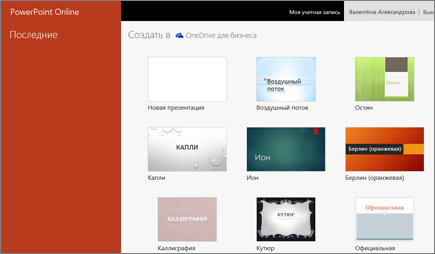
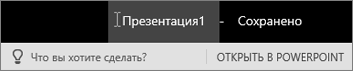
Предоставление общего доступа к презентации
-
Нажмите кнопку Поделиться.
-
Введите имена или адреса электронной почты людей, с которыми хотите поделиться файлом.
-
Выберите вариант Может вносить изменения или Может просматривать.
-
При желании добавьте сообщение, а затем нажмите кнопку Поделиться.
Вы также можете щелкнуть Получить ссылку, чтобы создать ссылку, которую можно отправить по электронной почте, или Доступ предоставлен, чтобы отменить общий доступ.


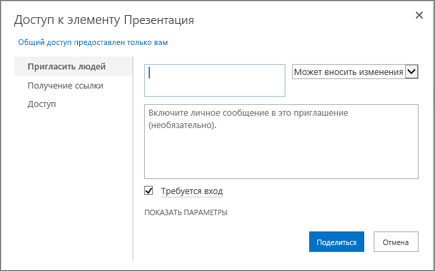
Совместное редактирование презентации
Поделившись файлом, вы можете работать над ним одновременно с другими пользователями. Для оптимальной работы используйте PowerPoint Online, чтобы видеть изменения по мере их внесения.
-
В разделе Общий доступ можно узнать, кто сейчас работает с файлом.
-
То, где работает каждый из пользователей, обозначается цветными флажками.

Добавление, удаление, просмотр примечаний и ответ на них
-
Добавление примечания: на вкладке Вставка нажмите кнопку Примечание, введите примечание и нажмите клавишу ВВОД.
-
Ответ на примечание: щелкните в поле Ответить... и введите ответ.
-
Удаление примечания: нажмите кнопку X в верхнем углу примечания.
-
Просмотр примечаний: на вкладке Вид нажмите кнопку Показать примечания.
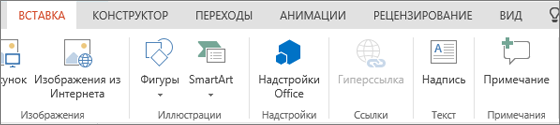
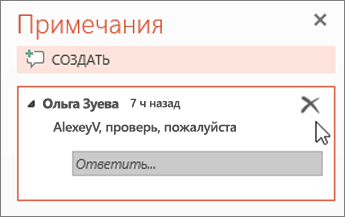
Беседа в процессе редактирования
-
Если кто-то еще редактирует ваш файл, нажмите кнопку Чат, чтобы открыть окно чата.
-
Введите текст и нажмите клавишу ВВОД.
При закрытии файла беседы не сохраняются. Чтобы общаться с коллегами в любое время и записывать беседы, используйте Teams.












