Для структурированного столбца, например List, Record или Table, имеются связанные значения, связанные со столбцом. Структурированные столбцы имеют значок "Развернуть", 
Существует три типа структурированных столбцов:
-
Список Хранит список значений, например { 1, 2, 5, 10 } или { "hello", "hi", "до свидания" }. Значение List в ячейке — это самый простой структурированный столбец, и связь между таблицами отсутствует.
-
Записи Хранит набор именованных полей, сгруппированных в единицу. Например, [ FirstName = "Joe", LastName = "Smith", Birthdate = #date(2010, 1, 2) ]. Значение Record в ячейке указывает на связь "одна к одной" с текущей или основной таблицей.
-
Таблице Хранит таблицу, которая имеет вторичную связь с текущими данными, которая является основной таблицей. Значение Table в ячейке указывает на связь "один ко многим" с текущей или основной таблицей.
Структурированный столбец Record and Table представляет связь в источнике данных, которая имеет реляционную модель, например сущность со связью внешнего ключа в канале OData или связь внешнего ключа в базе данных SQL Server.
Для просмотра столбцов из связанной таблицы можно использовать значок Развернуть 
Основная таблица содержит столбцы A и B.

Связанная таблица содержит столбец C.
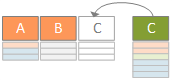
Операция развертывания расширяет первичную таблицу для включения столбца C и развертывает первичную таблицу со связанными значениями из дополнительной и связанной таблицы, содержащей столбец C.
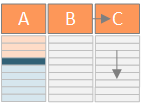
Подводя итоги, при развертывании структурированного столбца таблицы значения отображаются вместе с другими столбцами в предварительном просмотре данных. Дополнительные сведения об объединении основных и связанных таблиц см. в статье Об объединении нескольких источников данных.
В этом примере операция развертывания расширяет таблицу Order , включив столбцы Order_Details.ProductID, Order_Details.UnitPrice и Order_Details.Quantity , чтобы объединить строки первичной таблицы Order и связанные таблицы Order_Details строк.
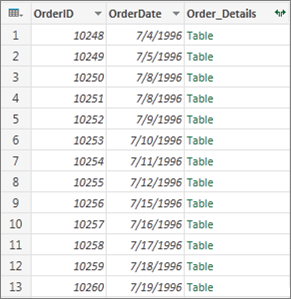
-
Чтобы открыть запрос, найдите ранее загруженный из Редактор Power Query, выберите ячейку в данных, а затем выберите Запрос > Изменить. Дополнительные сведения см. в статье Создание, загрузка и изменение запроса в Excel.
Примечание Запрос должен содержать по крайней мере две таблицы, соединенные в связи. Дополнительные сведения см. в разделе Запросы слияния.
-
Щелкните значок развертывания (

-
В раскрывающемся списке Имена столбцов выберите нужные столбцы и очистите нужные столбцы.
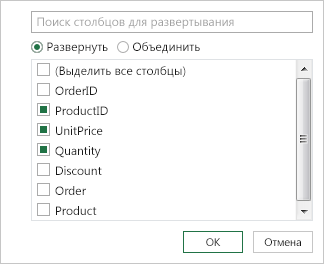
-
Нажмите кнопку ОК.
Result (Результат)
Таблица теперь содержит новый столбец для каждого столбца, выбранного на шаге 3.
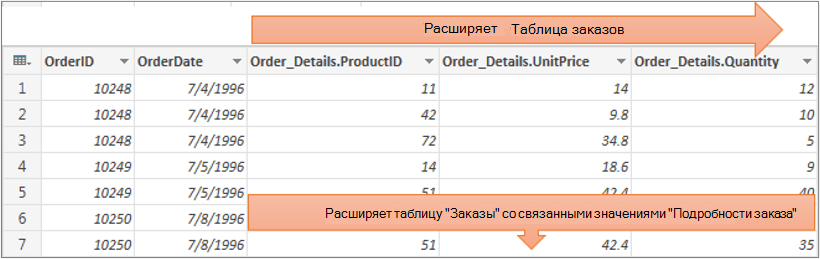
При развертывании структурированного столбца Запись значения отображаются в виде новых столбцов в режиме предварительного просмотра данных. Если не развернуть его, а затем загрузить запрос на лист, вы увидите значение заполнителя [Запись] для каждой ячейки в столбце.
-
Чтобы открыть запрос, найдите ранее загруженный из Редактор Power Query, выберите ячейку в данных, а затем выберите Запрос > Изменить. Дополнительные сведения см. в статье Создание, загрузка и изменение запроса в Excel.
-
Чтобы увидеть определенное значение без расширения столбца, выберите значение в структурированном столбце со значением Record . Например,
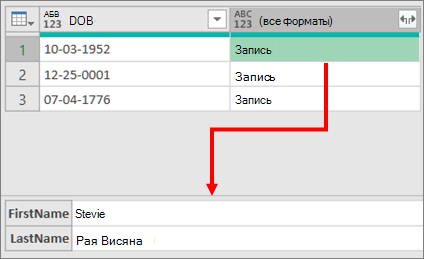
-
Щелкните значок развертывания (

-
В раскрывающемся списке Имена столбцов выберите нужные столбцы и очистите нужные столбцы.
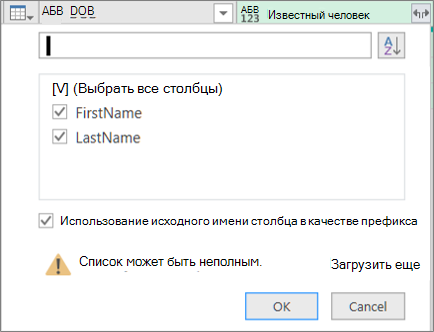
-
Нажмите кнопку ОК.
Result (Результат)
Теперь таблица содержит новый столбец для каждого столбца, выбранного на шаге 4.

При развертывании структурированного столбца Списка значения отображаются в виде новых столбцов в режиме предварительного просмотра данных. Если не развернуть его, а затем загрузить запрос на лист, вы увидите значение заполнителя [Список] для каждой ячейки в столбце.
-
Чтобы открыть запрос, найдите ранее загруженный из Редактор Power Query, выберите ячейку в данных, а затем выберите Запрос > Изменить. Дополнительные сведения см. в статье Создание, загрузка и изменение запроса в Excel.
-
Чтобы увидеть определенное значение без расширения столбца, выберите значение в структурированном столбце со значением List. Например,
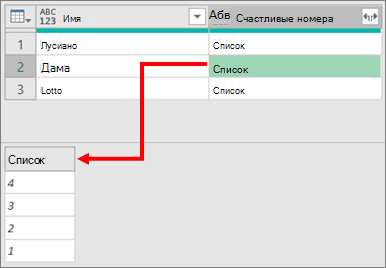
-
Щелкните значок развертывания (

-
Выполните одно из следующих действий:
-
Чтобы создать строку для каждого значения списка, выберите Развернуть до новых строк.
-
Чтобы создать список текстовых значений, разделенных разделителем, выберите Извлечь значения.
-
-
Нажмите кнопку ОК.
Результат при развертывании до новых строк
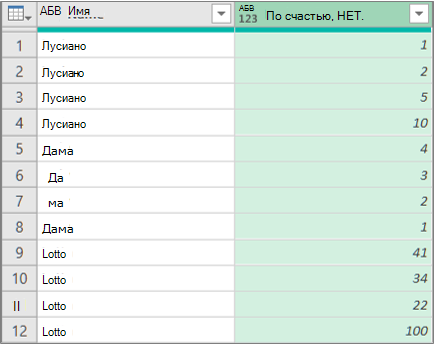
Результат извлечения значений с точкой с запятой (;) в качестве разделителя
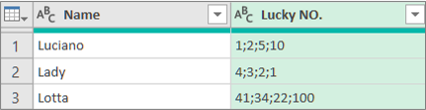
Для работы со структурированными столбцами на ленте Редактор Power Query можно использовать следующие дополнительные команды:
-
Выберите Главная > Преобразование , а затем выберите одну из следующих команд в группе Структурированный столбец .
Разверните Повышает уровень структурированного столбца (Список, Записи или Таблица), чтобы стать новыми столбцами и строками в текущей таблице запросов. Эта команда аналогична значку Развернуть

Агрегат Суммируйте значения в структурированном столбце таблицы с помощью агрегатных функций, включая Sum и Count. Эта команда аналогична выбору значка Развернуть
Извлечение значений Извлекает значения структурированного столбца List путем их объединения в одно текстовое значение с помощью указанного разделителя.
Примечание Вы также можете использовать команду Статистика в группе Числовой столбец (Выберите преобразование > Статистика) со структурированным столбцом таблицы . Он содержит тот же список агрегатных функций, что и команда Статистика в группе Числовые списки на вкладке Контекст преобразования в разделе Средства создания списка на ленте Редактор Power Query.
С помощью команды Детализация можно отобразить вкладку Контекст преобразования в разделе Средства создания списка на ленте Редактор Power Query и отобразить дополнительные команды для работы со структурированными столбцами. Не путайте эту вкладку Преобразование с другой вкладкой Преобразование, которая регулярно доступна на ленте Редактор Power Query.
-
Щелкните правой кнопкой мыши заголовок столбца и выберите пункт Детализация.
-
Чтобы преобразовать список или запись в таблицу, в разделе Средства создания списка выберите Преобразовать > в таблицу.
-
Чтобы сохранить верхний, нижний или диапазон элементов, в разделе Средства создания списка выберите Преобразовать > Сохранить элементы.
-
Чтобы удалить верхние, нижние или альтернативные элементы, в разделе Средства создания списка выберите Преобразовать > Удалить элементы.
-
Чтобы удалить повторяющиеся значения, в разделе Средства создания списка выберите Преобразовать > Удалить дубликаты. Дополнительные сведения см. в разделе Сохранение или удаление повторяющихся строк.
-
Чтобы изменить элементы, в разделе Средства создания списка выберите Преобразовать > обратные элементы.
-
Чтобы отсортировать данные, в разделе Средства создания списка выберите Сортировка по возрастанию


-
Чтобы отобразить различные статистические данные, в разделе Средства создания списка выберите Преобразовать > статистику. Доступны следующие статистические данные: Sum, Minimum, Maximum, Median, Average, Standard, Deviation, Count Values и Count Distinct Values. Дополнительные сведения см. в разделе Статистическая обработка данных из столбца.










