Примечание: Эта статья выполнила свою задачу, и в скором времени ее использование будет прекращено. Чтобы избежать появления ошибок "Страница не найдена", мы удаляем известные нам ссылки. Если вы создали ссылки на эту страницу, удалите их, и вместе мы обеспечим согласованность данных в Интернете.
С помощью веб-частей Outlook Web Access вы можете отобразить выбранное содержимое из папок в учетной записи электронной почты сервера Microsoft Exchange 2003 в 2007 на сайте SharePoint. В этой статье объясняется, как настроить личный сайт с помощью этих веб-частей.
Важно: Эти веб-части подключены к серверу Office Outlook Web Access, а не непосредственно к серверу Microsoft Exchange Server. Чтобы настроить веб-части Outlook Web Access, вам нужно будет получить URL-адрес сервера Outlook Web Access из отдела ИТ организации.
В этой статье
Общие сведения о веб-частях Outlook Web Access
Есть пять веб-частей Outlook Web Access. Эти данные можно использовать с сервером Microsoft Exchange Server версии 2003 и 2007.
-
Мой календарь
-
Мои контакты
-
Мои задачи.
-
Папка "Входящие"
-
Моя почтовая папка
Эти веб-части наиболее полезны для личного сайта, поскольку только вы (или кто может входить в свою учетную запись электронной почты Exchange) сможет просматривать информацию из ваших папок. Если вы поместили одну из этих веб-частей на общедоступном сайте, другие пользователи увидят на экране входа в веб-часть Outlook Web Access.
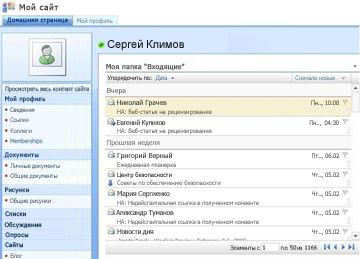
В каждой веб-части отображаются сведения из папки в учетной записи электронной почты, поэтому вы можете выбрать данные, которые вы хотите отобразить на своем сайте. Веб-части упрощают отображение определенных данных, таких как задачи, без отображения всех данных Outlook. Если вы хотите установить полную функциональность Outlook на сайте SharePoint, вы можете использовать веб-часть представления страницы, связанную с URL-адресом сервера Outlook Web Access.
Все веб-части Outlook Web Access предоставляют двустороннюю связь с учетной записью электронной почты сервера Exchange: изменения, внесенные в веб-часть, отображаются в Outlook.
Добавление веб-части Outlook Web Access на страницу
-
На ленте откройте вкладку страница , а затем выберите команду Изменить страницу .

Примечание: Если команда Изменить страницу отключена, возможно, у вас отсутствуют разрешения на изменение страницы. Обратитесь к администратору.
-
На странице, на которую требуется добавить веб-часть, откройте вкладку Вставка и выберите пункт Веб-часть.
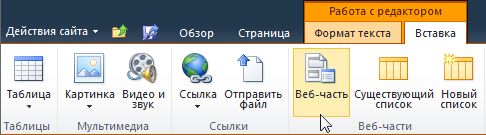
-
В разделе категориивыберите Outlook Web App.
-
В разделе веб-частивыберите веб-часть Outlook Web Access, которую нужно добавить на страницу, а затем нажмите кнопку Добавить.
-
На странице наведите указатель мыши на веб-часть, щелкните стрелку вниз и выберите команду Изменить веб-часть.
-
В разделе Настройка почты на панели инструментов введите URL-адрес сервера Outlook Web Access в поле адрес почтового сервера . Например, https://mail.contoso.com
-
В почтовом ящикевведите свой адрес электронной почты, например Connie@contoso.com.
-
Настройте другие параметры для веб-части.
-
Нажмите кнопку ОК , чтобы сохранить настройки и закрыть область инструментов, или кнопку Применить , чтобы просмотреть изменения, не закрывая область инструментов...
-
Завершив редактирование страницы, откройте вкладку страница и нажмите кнопку остановить редактирование.
Примечание: Для всех веб-частей, кроме веб-части "Мои контакты", вы можете изменить представление, когда вы используете веб-часть. Если вы выбрали для веб-части "Мои контакты" представление в двух строках, вы не сможете изменить его, когда вы используете веб-часть.
Вам будет предложено войти в Outlook Web Access.
Использование веб-частей Outlook Web Access
Папка "Входящие" и моя почта
В веб-частях мои папки "Входящие" и "Моя почта" можно выполнять указанные ниже действия.
-
Отсортируйте списки сообщений по любому из заголовков столбцов.
-
Удаление сообщений
-
Изменение категории и индикаторов к исполнению
Чтобы прочитать содержимое сообщения, щелкните тему сообщения. Вам будет предложено войти в Outlook Web Access.
Чтобы отправить сообщение, щелкните заголовок веб-части. Вам будет предложено войти в Outlook Web Access.
Мои контакты
При просмотре веб-части "Мои контакты" вы можете:
-
Отсортируйте список контактов по любому из заголовков столбцов.
-
Удаление контакта
-
Изменение категории и индикаторов к исполнению
Чтобы добавить или изменить контакт, щелкните заголовок веб-части. Вам будет предложено войти в Outlook Web Access.
Мой календарь
При просмотре веб-части вы можете:
-
Выбор представления "день", "Рабочая неделя", "Неделя" или "месяц"
-
Удаление и встреча
Чтобы просмотреть или изменить встречу, дважды щелкните встречу. Вам будет предложено войти в Outlook Web Access. После входа в систему откроется диалоговое окно "Встреча".
Чтобы добавить встречу, дважды щелкните дату и время встречи. Вам будет предложено войти в Outlook Web Access. После входа в систему откроется диалоговое окно "Встреча".
С помощью кнопки " создать " на панели инструментов календаря можно создать новую встречу, приглашение на собрание, сообщение электронной почты или контакт. Щелкните стрелку вниз рядом с кнопкой создать и выберите элемент, который вы хотите создать. Вам будет предложено войти в Outlook Web Access. После входа в систему откроется соответствующее диалоговое окно.
Мои задачи.
При просмотре веб-части "Мои задачи" можно выполнять следующие действия:
-
Сортировка задач по любому из заголовков столбцов
-
пометить задачу как завершенную;
-
Изменение категории и индикаторов к исполнению
-
Добавление задачи
Использование Outlook Web Access с сайта SharePoint
Если вы хотите просмотреть полную учетную запись Outlook (все папки) на своем сайте SharePoint, вы можете использовать веб-часть просмотра страниц для отображения страницы Outlook Web Access.
-
На ленте откройте вкладку страница , а затем выберите команду Изменить страницу .
Примечание: Если команда Изменить страницу отключена, возможно, у вас отсутствуют разрешения на изменение страницы. Обратитесь к администратору.
-
На странице, на которую требуется добавить веб-часть, откройте вкладку Вставка и выберите пункт Веб-часть.
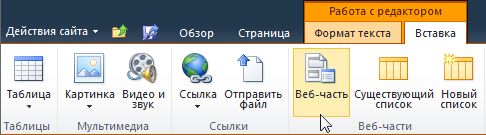
-
В разделе категориищелкните элемент мультимедиа и контент.
-
В разделе веб-частивыберите веб-часть Просмотр страниц , а затем нажмите кнопку добавить.
-
На странице наведите указатель мыши на веб-часть просмотра страниц, щелкните стрелку вниз и выберите команду Изменить веб-часть.
-
Убедитесь, что в разделе Просмотр страниц на панели инструментов выбран пункт веб-страница . В поле ссылка введите URL-адрес сервера Outlook Web Access, например https://mail.contoso.com.
-
Вам может потребоваться настроить высоту веб-части на панели инструментов, пока она не будет отображаться как можно больше интерфейса Outlook Web Access. Для этого нажмите кнопку внешний вид в разделе Если веб-часть имеет фиксированную высоту?, нажмите кнопку Да, а затем введите нужное число пикселей, например 500.
-
Нажмите кнопку ОК , чтобы сохранить настройки и закрыть область инструментов, или кнопку Применить , чтобы просмотреть изменения, не закрывая область инструментов.
-
Завершив редактирование страницы, откройте вкладку Страница и нажмите кнопку Сохранить и закрыть.
Использование веб-частей Outlook Web App в SharePoint Online
Веб-части Outlook Web App пока не работают при использовании с Exchange Online в Microsoft 365 Beta. Однако вместо этого вы можете использовать веб-часть просмотра страниц для отображения сведений о Outlook Web App в SharePoint Online.
-
На ленте откройте вкладку страница , а затем выберите команду Изменить страницу .
Примечание: Если команда Изменить страницу отключена, возможно, у вас отсутствуют разрешения на изменение страницы. Обратитесь к администратору.
-
Щелкните страницу, на которую вы хотите добавить веб-часть, откройте вкладку Вставка и выберите пункт другие веб-части.
-
В разделе все категориивыберите пункт мультимедиа и контент.
-
Щелкните веб-часть Просмотр страниц , а затем нажмите кнопку Добавить.
-
На странице наведите указатель мыши на веб-часть просмотра страниц, щелкните стрелку вниз и выберите команду Изменить веб-часть.
-
Убедитесь, что в разделе Просмотр страниц на панели инструментов выбран пункт веб-страница . В поле ссылка введите URL-адрес Outlook Web App. Обратите внимание, что URL-адрес Outlook должен включать параметр екссвурл = 1. Например, URL-адрес Outlook обычно выглядит так: https://www.outlook.com/owa/?exsvurl=1&cmd = contents&Part = 1&фпас&= in realm = contoso. onmicrosoft. com , где область SharePoint Online "contoso.onmicrosoft.com" представляет URL-адрес, который вы использовали при регистрации в Microsoft 365 подписке. Дополнительные сведения о том, как указать URL-адрес Outlook для ввода в поле ссылки, можно найти в разделе "использование веб-частей Outlook Web App" ниже.
-
Вам может потребоваться настроить высоту веб-части на панели инструментов, пока она не будет отображаться как можно больше интерфейса Outlook Web Access. Для этого нажмите кнопку внешний вид в разделе Если веб-часть имеет фиксированную высоту?, нажмите кнопку Да, а затем введите нужное число пикселей, например 500.
-
Нажмите кнопку ОК , чтобы сохранить настройки и закрыть область инструментов, или кнопку Применить , чтобы просмотреть изменения, не закрывая область инструментов.
-
Завершив редактирование страницы, откройте вкладку Страница и нажмите кнопку Сохранить и закрыть.
Дополнительные советы по определению URL-адреса Outlook, например параметров, которые можно добавить для отображения определенных страниц или представлений, приведены в статье Использование веб-частей Outlook Web App в Microsoft TechNet.










