Если вы используете SharePoint календарь на своем сайте, вы можете наложение собственного Exchange календаря на него, чтобы создать комбинированное представление календаря. Кроме того, вы можете наложение другого календаря SharePoint, пока оба SharePoint календарей находятся в одном семействе веб-сайтов. Вы можете добавить до четырех Exchange или SharePoint календарей.
В результате вы сможете просматривать объединенные расписания. Например, при наложении Exchange календаря на календарь группы SharePoint вы можете одновременно видеть собственное расписание и группового расписания. Это может быть полезно при выборе времени для проведения группового события или планировании обучающего мероприятия.
SharePoint имеет современный опыт работы с календарями групп Microsoft 365. Дополнительные сведения можно найти в разделе Использование веб-части "календарь группы".
Задача
Ниже описана процедура наложения одного SharePoint календаря на другой SharePoint календарь. После наложения календаря вы можете использовать его для создания особого представления календаря.
Чтобы наложить SharePoint календарь на другой SharePoint календарь, выполните указанные ниже действия.
-
В календаре SharePoint выберите вкладку Календарь и нажмите кнопку наложение календаря.
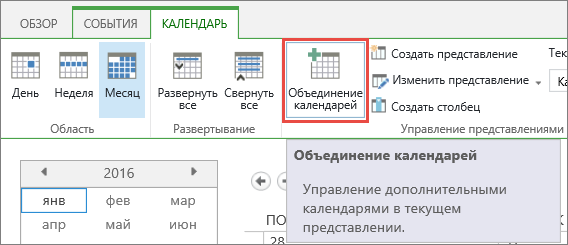
-
На странице "Параметры объединения календарей" выберите команду Создать календарь.
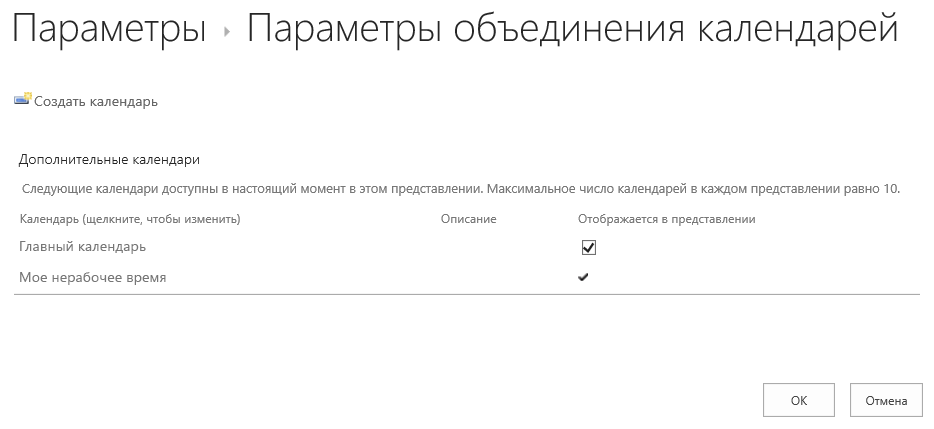
-
В разделе имя и тип введите имя календаря и выберите SharePoint.
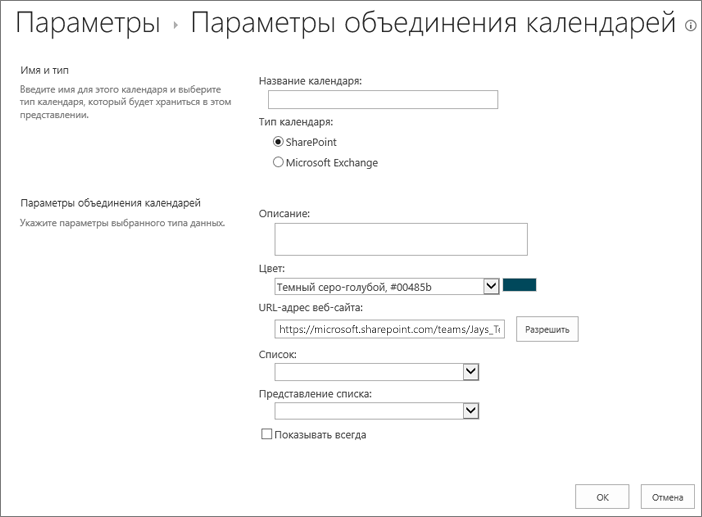
-
В разделе Параметры объединения календарей введите описание календаря (необязательно) и измените его цвет (необязательно).
Совет: Если для разных календарей выбрать различные цвета, будет легче определить, к какому из них относится то или иное событие.
-
Введите URL-адрес сайта SharePoint, в котором находится календарь, например https://contoso.com/TWGroupWorkSite/Calendar, и нажмите кнопку Разрешить. Если накладываемый календарь находится на одном сайте с календарем группы, поле URL-адрес веб-сайта будет заполнено автоматически.
Важно: Календарь SharePoint, который вы хотите наложить, должен находиться в том же семействе веб-сайтов, что и календарь группы.
-
Щелкните стрелку раскрывающегося меню Список и выберите календарь, который хотите наложить.
-
В списке Представление списка выберите представление, которое хотите использовать.
-
Если вы хотите, чтобы наложенный SharePoint ный календарь всегда отображался в календаре группы SharePoint, установите флажок всегда показывать. Если флажок Показывать всегда снят, вы можете включать и отключать разные наложенные календари на странице. Если он установлен, на странице календаря всегда отображается наложенный календарь.
-
Нажмите кнопку ОК, чтобы принять параметры наложения, а затем еще раз ОК, чтобы завершить эту процедуру.
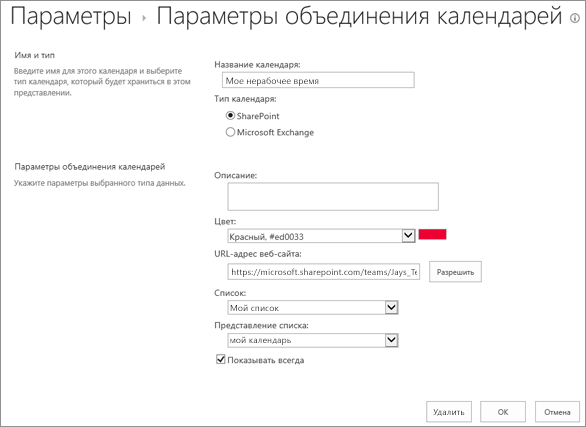
Ниже описано, как перекрыть Exchange календарь на календари SharePoint для SharePoint календаря. После наложения календаря вы можете использовать его для создания особого представления календаря.
Важно: Вы можете наложение только собственного календаря Exchange. Это означает, что Exchange наложение календарей работает с учетными данными учетной записи пользователя, который в данный момент вошел в систему. SharePoint использует сведения об учетной записи текущего пользователя для получения данных календаря из веб-службы Exchange.
Чтобы наложить наложение Exchange календаря, выполните указанные ниже действия.
-
В календаре SharePoint на ленте на вкладке Календарьнажмите кнопку наложение календарей.
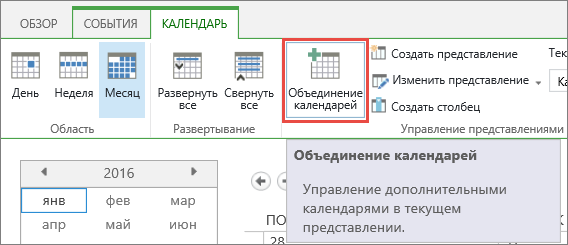
-
На странице "Параметры объединения календарей" выберите команду Создать календарь.
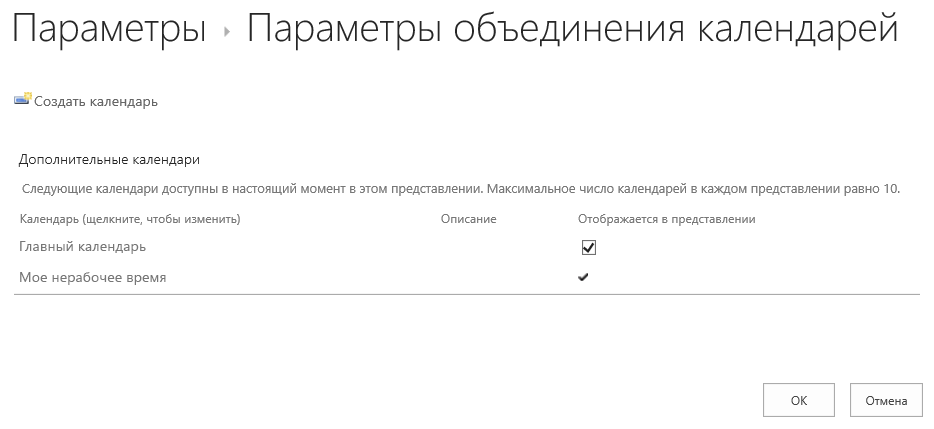
-
В разделе имя и тип введите имя календаря и выберите Exchange.
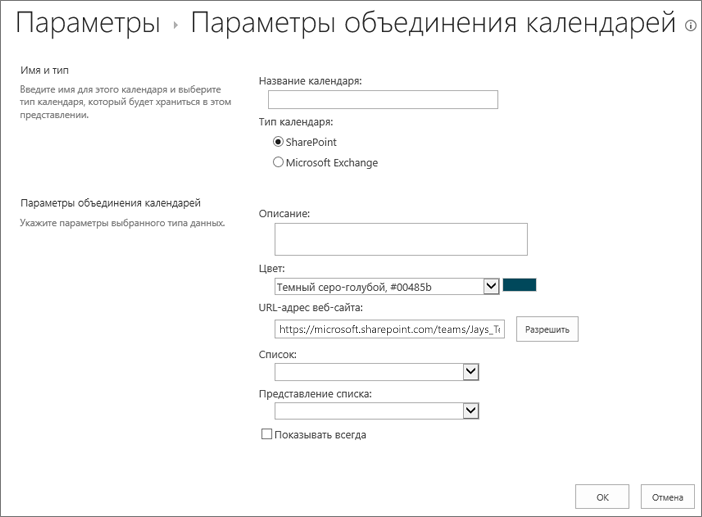
-
В разделе Параметры объединения календарей введите описание календаря (необязательно) и измените его цвет по умолчанию (необязательно).
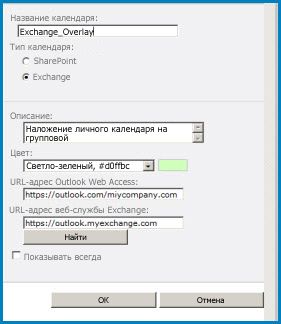
-
Нажмите кнопку найти , чтобы автоматически заполнить веб-адреса для URL-адреса Outlook web Access и Exchange URL веб-службы. Если кнопка Найти не работает в вашей среде, введите URL-адреса вручную.
-
Если вы хотите, чтобы этот Exchange календарь всегда отображался с календарем группы SharePoint, установите флажок всегда показывать. Если флажок Показывать всегда снят, вы можете включать и отключать наложения календарей на странице. Если он установлен, на странице календаря всегда отображается наложенный календарь.
-
Нажмите кнопку ОК, затем — снова ОК.
Дополнительные сведения: Календарь SharePoint и Exchange










