Примечание: Мы стараемся как можно оперативнее обеспечивать вас актуальными справочными материалами на вашем языке. Эта страница переведена автоматически, поэтому ее текст может содержать неточности и грамматические ошибки. Для нас важно, чтобы эта статья была вам полезна. Просим вас уделить пару секунд и сообщить, помогла ли она вам, с помощью кнопок внизу страницы. Для удобства также приводим ссылку на оригинал (на английском языке) .
В этой статье
Основные сведения о автономного форм
Разработка шаблона формы Microsoft Office InfoPath, пользователи смогут заполнять автономном свои компьютеры из сети может потребоваться. Например можно разработка шаблона формы, страхования Аджастер можно использовать в поле при исследовании на утверждение. Шаблон формы содержит подключения к данным вспомогательной, предоставляющих данные в форму из внешней базы данных. Аджастер должен эти данные для заполнения формы. Пока он по-прежнему office и подключен к сети, страхования Аджастер можно создать форму на основе этого шаблона формы, а затем сохраните форму на своем компьютере. В поле Аджастер можно открыть и заполните форму без подключения к сети. После возвращения в офис и повторное подключение к сети, Аджастер затем можно отправить форму.
По умолчанию форму, сохраненную на компьютере можно работать без подключения к сети. Когда пользователь создает формы на основе шаблона формы, InfoPath загружаемые компоненты и сохраняет копию этого шаблона формы на компьютере пользователя. При каждом открытии формы на основе этого шаблона формы InfoPath сначала проверяет, является сетевое подключение к компьютеру. Если существует сетевое подключение, InfoPath проверяет расположение, где шаблон формы, загруженное из, чтобы выявить наличие обновленной версии шаблона формы. Если существует обновленную версию, InfoPath обновляет шаблон формы на компьютере пользователя. Если сетевое подключение не существует, InfoPath использует версии шаблона формы, который хранится на компьютере пользователя.
Разработка шаблона формы для использования в автономном режиме, чтобы в шаблоне формы должны храниться на компьютере пользователя, а все данные, которые необходимо пользователем заполните форму, такие как элементы в поле со списком, должны быть доступны для пользователя, даже если компьютер не подключен к ю e сети. Данные в следующие возможности управления поставляются с дополнительного подключения данных к внешнему источнику данных. Эти данные могут храниться в компьютере пользователя в шаблоне формы или в место хранения специальные называется кэшем.
При добавлении дополнительного подключения данных для шаблона формы, запрашивающий данные из внешнего источника данных, InfoPath отправляет запрос для этого внешнего источника данных. Результаты запроса, затем сохраняются в шаблоне формы. Когда пользователь создает новую форму на основе этого шаблона формы, доступные пользователю данные сохраняются в шаблоне формы.
Когда формы использует этого дополнительного подключения данных для обновления содержимого списка или поле со списком с последними данными из внешнего источника данных, InfoPath сохраняет результаты этого запроса в место хранения специальные называется кэшем, если компьютер находится подключения к Интернету. InfoPath использует данные в кэше для предоставления данных эти элементы управления.
Чтобы можно было данные из дополнительного подключения данных среди пользователей, даже если их компьютеры не подключены к сети, могут выполните одно или оба из следующих действий:
-
Сохранить данные из внешнего источника данных в шаблоне формы.
-
При открытии формы с помощью дополнительного подключения данных.
После настройки дополнительного подключения данных для работы во время на компьютере пользователя находится в автономном режиме, можно также настроить шаблон формы, чтобы получить самые новые данные из внешнего источника данных. Вы можете настроить шаблона формы для получения последних данных (за счет сокращения доступность существующие данные в форме до указанного количества дней) и последующем добавлении кнопку, чтобы получить самые последние данные.
Хранение данных в шаблоне формы
Данные из дополнительного подключения данных можно хранить в шаблоне формы, установив флажок Сохранить копию данных в шаблоне формы в мастере подключения данных при создании дополнительного подключения данных.
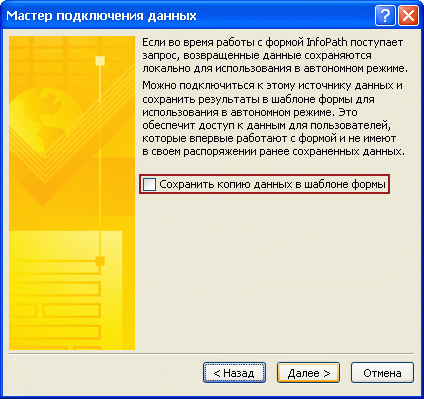
Если флажок установлен, InfoPath использует подключение к данным для извлечения данных из внешнего источника данных. Затем сохраняется эти данные в шаблоне формы. Когда пользователь создает формы или открывает существующую форму на основе шаблона формы, загружается копию в шаблоне формы, вместе с сохраненных данных на компьютере пользователя. Если на компьютере пользователя подключен к сети при создании формы, InfoPath получает данные из подключения к внешним данным всякий раз, когда в форме используется это подключение к данным. Если пользователь не подключен к сети при создании формы, InfoPath использует данные, хранящиеся в шаблоне формы на компьютере пользователя.
Так как данные был извлечен во время создания подключения к данным, к внешнему источнику данных могли быть обновлены, когда пользователь создает формы на основе этого шаблона формы. Если вы хотите пользователей для получения последних данных из внешнего источника данных, когда они создать новую форму или откройте существующую форму на основе шаблона формы, следует разрабатывать форму с помощью дополнительного подключения данных при первом открытии формы.
При открытии формы с помощью дополнительного подключения данных
Если вы хотите пользователей для получения последних данных из внешнего источника данных, вместо данные, хранящиеся в шаблоне формы установите флажок автоматически извлекать данные при открытии формы в мастере подключения данных при создании дополнительного подключения данных. 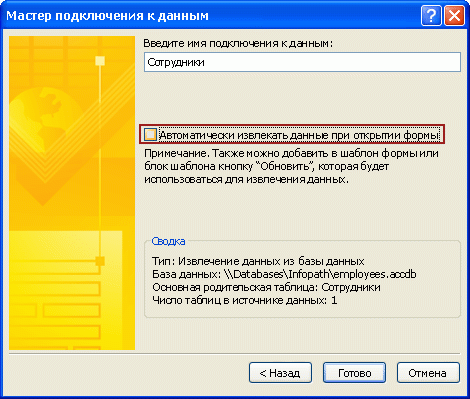
Когда пользователь создает новую форму при подключении к сети, InfoPath использует этого дополнительного подключения данных для получения последних данных из внешнего источника данных. Эти данные хранятся в кэше. Если пользователь открывает существующую форму, которая хранится на своем компьютере, InfoPath проверяет, если компьютер подключен к сети. Если компьютер подключен к сети, InfoPath извлекает последние данные из внешнего источника данных с помощью этого подключения данных. Если пользователь работает в автономном режиме, InfoPath использует данные, хранящиеся в кэше или в шаблоне формы.
Примечание по безопасности: Данные, полученные от дополнительный источник данных хранится на компьютере как обычный текст. Если вы используете дополнительного подключения данных для получения конфиденциальные данные из внешнего источника данных, вы можете отключить эту функцию для защиты данных от несанкционированного использования в случае, если компьютер кражи или. Если отключить эту функцию, данные будут доступны только в том случае, если пользователь подключен к сети.
Получение обновленных данных
Если регулярно обновляется внешнего источника данных, можно настроить шаблон формы, чтобы пользователи могли получить самые новые данные через дополнительного подключения данных. Чтобы сделать это, можно ограничить доступ к данным, которые в настоящее время хранятся в кэше до указанного количества дней и затем можно добавить кнопку для извлечения данных из любого внешним источникам данных с использованием всех подключений к данным получателя в форме. Это поможет убедиться, что пользователи работают с самыми последними данными.
Кроме того можно ограничить доступность данных из дополнительного подключения данных, задав дату окончания срока действия на сколько нужные данные, хранящиеся на компьютере пользователя. 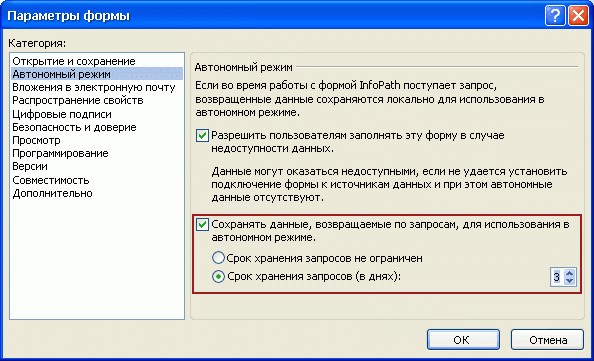
При использовании этого параметра InfoPath делает доступным для формы данных из всех подключений к данным вспомогательной для указанного количества дней. После истечения число дней, данные не будут отображаться в форме. Нажмите кнопку можно добавить в форму, который пользователи могут щелкнуть для извлечения данных с помощью определенного дополнительного подключения данных или всех подключений к данным вспомогательной в форме.
Примечание по безопасности: Даже если данные не поддерживается в форму, данные остаются на компьютере пользователя после истечения заданного количества дней. Данные будут перезаписаны только при операционная система использует это место для хранения, что-то другое.
Создание подключения к данным в базу данных SQL для использования в автономном режиме
Прежде чем добавлять дополнительного подключения данных к базе данных Microsoft SQL Server в шаблон формы, вам необходимы указанные ниже сведения из к администратору базы данных.
-
Имя сервера, на котором хранится база данных, которая будет использоваться с этим шаблоном формы.
-
Имя базы данных, которая будет использоваться с этим шаблоном формы.
-
Проверка подлинности в базе данных. Чтобы определить способ доступа пользователей к базе данных базы данных можно использовать либо проверку подлинности Microsoft Windows или SQL Server.
-
Имя таблицы, содержащей данные, которые вы хотите отправить форму. Это главная таблица. Если вы планируете использовать более одной таблицы в базе данных, необходимо имена других пользователей, дочерние таблицы. Вам также понадобится имен полей в таблицах дочерние, которые обладают отношения к полям в главной таблице.
-
Будет ли безопасно сохранение результатов запроса в форме для использования в автономном режиме.
Как только вы получите информацию, чтобы создать подключение к базе данных SQL для использования в автономном режиме можно использовать указанные ниже действия.
-
В меню Сервис выберите пункт Подключения к данным.
-
В диалоговом окне Подключения к данным нажмите кнопку Добавить.
-
В мастере подключения данных нажмите кнопку Создать новое подключение к, нажмите кнопку получить данные и нажмите кнопку Далее.
-
На следующей странице мастера выберите базу данных (Microsoft SQL Server или Microsoft Office Access) и нажмите кнопку Далее.
-
На следующей странице мастера нажмите кнопку Выбор базы данных.
-
В диалоговом окне Выбор источника данных выберите Создать источник.
-
Щелкните Microsoft SQL Server в списке выберите тип источника данных, которые нужно подключиться и нажмите кнопку Далее.
-
В поле имя сервера введите имя сервера, на котором хранится база данных.
-
В разделе вход учетные данные выполните одно из указанных ниже действий.
-
Если база данных определяет, кто имеет доступ к серверу, на основе учетных данных, используемые в сети Microsoft Windows, нажмите кнопку Использовать проверку подлинности Windows.
-
Если база данных определяет, кто имеет доступ на основе заданного имени пользователя и пароль, который вы получите от администратора базы данных на сервере, установите флажок использовать следующие имя пользователя и пароль и введите в имя пользователя, имя пользователя и пароль и пароль.
-
-
Нажмите кнопку Далее.
-
На следующей странице мастера в списке Выберите базу данных, которая содержит нужные данные выберите базу данных, который вы хотите использовать, установите флажок подключиться к определенной таблице, щелкните имя главной таблицы и нажмите кнопку Далее.
-
На следующей странице мастера в поле Имя файла введите имя файла, в которой хранятся сведения о подключении данных.
-
Чтобы сохранить эти параметры, нажмите кнопку Готово.
-
Добавьте таблицы, которые вы хотите использовать в подключение данных для запроса.
Инструкции
-
Нажмите кнопку Добавить таблицу.
-
В диалоговом окне Добавление таблицы или запроса щелкните имя дочерней таблицы и нажмите кнопку Далее. Попытка установить связи, совпадающие имена полей в обеих таблицах InfoPath. Если вы не хотите использовать предлагаемые связи, выберите связь и нажмите кнопку Удалить связь. Добавление связи, нажмите кнопку Добавить отношение. В диалоговом окне Добавление связи выберите имя каждого связанного поля в соответствующем столбце и нажмите кнопку ОК.
-
Нажмите кнопку Готово.
-
Чтобы добавить дополнительные дочерние таблицы, повторите эти действия.
-
-
Нажмите кнопку Далее.
-
Если вы хотите данные из этого дополнительного подключения данных был доступен, даже если на компьютере пользователя не подключен к сети, установите флажок Сохранить копию данных в шаблоне формы. Если флажок установлен, InfoPath запросы к внешнему источнику данных и сохраняет результаты в шаблоне формы.
Примечание по безопасности: При установке этого флажка сохраняет результаты запроса в шаблоне формы. Так как данные хранятся в шаблоне формы, доступен форм, заполняемых пользователей, даже если их компьютеры не подключены к сети. Если вы получаете конфиденциальные данные от этого подключения к данным, вы можете отключить эту функцию для защиты данных в случае, если компьютер кражи или.
-
Нажмите кнопку Далее.
-
На следующей странице мастера введите описательное имя для этого дополнительного подключения данных. Проверьте, правильно ли информация в разделе Сводка. Чтобы разрешить своим пользователям использовать этот дополнительного подключения данных для создания новой формы или откройте существующую форму на основе этого шаблона формы, установите флажок автоматически извлекать данные при открытии формы.
Создание подключения к данным для базы данных Access для использования в автономном режиме
Прежде чем добавлять дополнительного подключения данных к базе данных Access в шаблон формы, вам необходимы указанные ниже сведения из к администратору базы данных.
-
Имя и расположение базы данных.
Примечание: Вы также нужно знать, является ли база данных в сетевой папке, доступной для пользователей. Если другие пользователи в сети создаст форм на основе этого шаблона формы, базы данных должен находиться в сетевой папке, доступной для пользователей.
-
Если шаблон формы будет только запроса к базе данных, вам нужно будет имя таблицы, которая предоставляет результаты запроса, отправляемые в базу данных. В этой таблице будет главной таблицы при настройке подключение данных для запроса.
-
Имена других требующие главной таблицы данных из таблиц. В большинстве случаев уже установлены связи таблиц в базе данных. Если необходимо установить связи между главной таблицы и другой таблицы, вам нужно будет имена связанного поля в обеих таблицах.
Как только вы получите информацию, чтобы создать подключение к базе данных Access для использования в автономном режиме можно использовать указанные ниже действия.
-
В меню Сервис выберите пункт Подключения к данным.
-
В диалоговом окне Подключения к данным нажмите кнопку Добавить.
-
В мастере подключения данных нажмите кнопку Создать новое подключение к, нажмите кнопку получить данные и нажмите кнопку Далее.
-
На следующей странице мастера выберите базу данных (Microsoft SQL Server или Microsoft Office Access) и нажмите кнопку Далее.
-
На следующей странице мастера нажмите кнопку Выбор базы данных.
-
В диалоговом окне Выбор источника данных найдите расположение базы данных.
Примечание: Если ваш база данных хранится в сетевой папке, перейдите к UNC-пути расположения. Не перейдите к нужному сети через сетевом диске. Если вы используете сетевого диска, форм, созданных на основе этого шаблона формы будет выполнен поиск базы данных из сопоставленных сетевом диске. Если пользователь не обладает сетевого диска, формы не появятся базы данных.
-
Щелкните имя базы данных и нажмите кнопку Открыть.
-
В диалоговом окне Выбор таблицы выберите главной таблицы, который вы хотите использовать и нажмите кнопку ОК.
-
На следующей странице мастера установите флажок Показать столбцы таблицы.
По умолчанию все поля в таблице добавляются в основной источник данных шаблона формы.
-
В группе Структура источника данных снимите флажки для полей, которые не нужно включать в основной источник данных.
Добавление других таблиц или запросов, которые вы хотите использовать в это подключение к данным.
Инструкции
-
Нажмите кнопку Добавить таблицу.
-
В диалоговом окне Добавление таблицы или запроса щелкните имя дочерней таблицы и нажмите кнопку Далее. Попытка установить связи, совпадающие имена полей в обеих таблицах InfoPath. Если вы не хотите использовать предлагаемые связи, выберите связь и нажмите кнопку Удалить связь. Добавление связи, нажмите кнопку Добавить отношение. В диалоговом окне Добавление связи выберите имя каждого связанного поля в соответствующем столбце и нажмите кнопку ОК.
-
Нажмите кнопку Готово.
-
Чтобы добавить дополнительные дочерние таблицы, повторите эти действия.
-
-
Нажмите кнопку Далее.
-
Чтобы можно было данные из этого дополнительного подключения данных даже если на компьютере пользователя не подключен к сети, установите флажок Сохранить копию данных в шаблоне формы. Если флажок установлен, InfoPath запросы к внешнему источнику данных и сохраняет результаты запроса в шаблоне.
Примечание по безопасности: При установке этого флажка сохраняет результаты запроса в шаблоне формы. Так как данные хранятся в шаблоне формы, доступен форм, заполняемых пользователей, даже если их компьютеры не подключены к сети. Если вы получаете конфиденциальные данные от этого подключения к данным, вы можете отключить эту функцию для защиты данных в случае, если компьютер кражи или.
-
Нажмите кнопку Далее.
-
На следующей странице мастера введите описательное имя для этого дополнительного подключения данных. Проверьте, правильно ли информация в разделе Сводка. Чтобы разрешить своим пользователям использовать этот дополнительного подключения данных для создания новой формы или откройте существующую форму на основе этого шаблона формы, установите флажок автоматически извлекать данные при открытии формы.
Создание подключения к данным в библиотеку документов SharePoint для использования в автономном режиме
Прежде чем добавлять дополнительного подключения данных для шаблона формы, вам необходимы указанные ниже сведения из администратору сайта.
-
Расположение узла Microsoft Windows SharePoint Services и разрешений, необходимых для доступа к нему.
-
Проверка, что узел настроен таким образом, чтобы ваши пользователи могут работать данных из библиотеки документов или списка.
-
Проверка, что можно хранить данные из библиотеки документов или списка на компьютеры пользователей для использования в автономном режиме.
Как только вы получите информацию, чтобы создать подключение к базе данных Access для использования в автономном режиме можно использовать указанные ниже действия.
-
В меню Сервис выберите пункт Подключения к данным.
-
В диалоговом окне Подключения к данным нажмите кнопку Добавить.
-
В мастере подключения данных нажмите кнопку Создать новое подключение к, нажмите кнопку получить данные и нажмите кнопку Далее.
-
На следующей странице мастера выберите библиотеку или список SharePoint и нажмите кнопку Далее.
-
На следующей странице мастера введите URL-адрес сайта SharePoint с библиотеки документов или списка и нажмите кнопку Далее.
-
На следующей странице мастера в списке Выберите список или библиотеку нажмите кнопку список или библиотеку, который вы хотите использовать и нажмите кнопку Далее.
-
На следующей странице мастера установите флажки рядом с полями, которые будут переданы в шаблон формы. Если требуется форм, основанных на этом шаблоне формы для получения метаданных о форме будет Публикация шаблона формы в библиотеке документов, установите флажок Включить данные активной только для формы.
-
Нажмите кнопку Далее.
-
Чтобы можно было данные из этого дополнительного подключения данных даже если на компьютере пользователя не подключен к сети, установите флажок Сохранить копию данных в шаблоне формы. Если флажок установлен, InfoPath запросы к внешнему источнику данных и сохраняет результаты запроса в шаблоне формы.
Примечание по безопасности: При установке этого флажка сохраняет результаты запроса в шаблоне формы. Так как данные хранятся в шаблоне формы, доступен форм, заполняемых пользователей, даже если их компьютеры не подключены к сети. Если вы получаете конфиденциальные данные от этого подключения к данным, вы можете отключить эту функцию для защиты данных в случае, если компьютер кражи или.
-
Нажмите кнопку Далее.
-
На следующей странице мастера введите описательное имя для этого дополнительного подключения данных и проверьте правильность данных в разделе Сводка.
-
Чтобы разрешить своим пользователям использовать этот дополнительного подключения данных для создания новой формы или откройте существующую форму на основе этого шаблона формы, установите флажок автоматически извлекать данные при открытии формы.
Настройка доступности данных
Если к внешнему источнику данных с новыми данными регулярно обновляется, можно настроить шаблон формы, чтобы можно было все кэшированные данные. Эти данные доступна для форм на основе этого шаблона формы для ограниченное число дней, соответствующую расписание обновления к внешнему источнику данных. За счет сокращения количество дней, доступных для форм на основе этого шаблона формы данных, вы можете потребовать, что ваши пользователи обновление данных из внешнего источника данных на регулярной основе.
Чтобы обновить данные, можно добавить в шаблон формы, который пользователи могут щелкнуть для обновления данных из всех подключений к данным вспомогательной, используемые в шаблоне формы кнопки.
Примечание: Если обновление подключения к данным с помощью кнопки попросить пользователей нажмите эту кнопку, только если они подключены к сети.
Укажите число дней, когда доступен кэшированные данные
Этот параметр применяется ко всем подключений к данным вспомогательной в шаблоне формы.
-
В меню Сервис выберите пункт Параметры формы.
-
В списке категорий в диалоговом окне Параметры формы нажмите кнопку автономно.
-
В разделе автономно установите флажок Храните данные, возвращаемые по запросам, чтобы его можно было использовать в автономном режиме.
-
Нажмите кнопку запросы хранимой срок указанное количество дней.
-
В списке выберите количество дней, в том, что кэшированные данные, которые будут доступны в форму.
Кнопка "Добавить", чтобы обновить подключение к данным
-
Если шаблон формы с несколькими представлениями, щелкните имя представления в меню Вид, чтобы перейти к представлению с элементом управления, которую вы хотите отображать данные из дополнительный источник данных.
-
Если область задач Элементы управления не отображается, щелкните Другие элементы управления в меню Вставка или нажмите клавиши ALT+I, C.
-
Перетащите элемент управления кнопки шаблона формы.
-
Дважды щелкните элемент управления, который вы добавили в шаблон формы.
-
Откройте вкладку Общие.
-
В списке Действие нажмите кнопку Обновить.
-
В поле подпись введите имя, которое будет отображаться на кнопке.
-
Нажмите кнопку Параметры.
-
В диалоговом окне обновление выполните одно из указанных ниже действий.
-
Чтобы настроить кнопку, чтобы получить самые новые данные через это подключение к данным, щелкните один дополнительный источник данных.
-
Чтобы настроить кнопку, чтобы получить самые новые данные по всем подключений к данным вспомогательной, щелкните все дополнительные источники данных.
-
-
В списке Выберите дополнительный источник данных нажмите кнопку дополнительный источник данных, связанный с подключение данных для запроса.
-
Нажмите кнопку ОК, чтобы закрыть все открытые диалоговые окна.
-
Чтобы проверить изменения, нажмите кнопку Просмотр на стандартной панели инструментов или нажмите клавиши CTRL+SHIFT+B.
Отключение работы в автономном режиме
В некоторых случаях требуется разработка шаблона формы только, чтобы пользователи могли заполнять форму, когда они подключены к сети. Например если шаблона формы есть подключение к данным к внешнему источнику данных, содержащей секретные или конфиденциальные данные, может понадобиться настроить шаблон формы разрешить формы для заполнения в подключенном состоянии. Настроив шаблона формы таким образом, чтобы защитить данные в случае, если компьютер кражи или, так как данные не хранится на компьютере пользователя.
Чтобы настроить шаблон формы, чтобы пользователи могли заполнять форму, только если компьютер подключен к сети, выполните указанные ниже действия.
-
В меню Сервис выберите пункт Параметры формы.
-
В списке категорий в диалоговом окне Параметры формы нажмите кнопку автономно.
-
В разделе автономно снимите флажок Разрешить пользователям заполнять эту форму данных может быть недоступна.










